今は時間がないけど、あとで移動時間とかに、
iPhoneやiPadでファイルを開きたい。
よくありますよね。こういうこと。
私なんか、常時20個ぐらいのファイルが、
私に開かれるのを、今や遅しと待っています(←早く開け)
こんなとき、あなたならどうしますか?
一般的には、ファイルをiTunesに登録し、
同期してiPhone/iPadに送るかと思います。
だいたいこんな手順ですね。
- ファイルをiTunesのライブラリにドラッグアンドドロップ
- 必要に応じて、ファイル情報を編集(ミュージック→オーディオブックなど)
- iPhone/iPadをPCやMac接続し、iTunesで同期する項目にチェックし、同期
しかし、ものぐさの私は、
このファイル情報編集やiTunesの「同期」すらめんどくさい!!
もっと簡単にできたいです!!
とTwitterでボヤいたら、ステキな解決法を教えてもらいました。
試してみたら、かなり満足しましたので、やり方を紹介します。
- 使用するもの
1-1 Documents
1-2 クラウドストレージ(Dropbox, OneDrive) - やり方
2-1 クラウドストレージにフォルダを作成する
2-2 そのフォルダをDocumentsで同期の設定をする - 使い方
3-1 送りたいファイルをクラウドストレージのフォルダに放り込む
3-2 Documentsを開き、同期しているフォルダを開く
3-3 ファイルを開く - やってみた感想
4-1 フォルダに放り込んでおくだけなので、とっても快適
4-2 大きいファイルは、WiFi環境で同期しておくといい
1. 使用するもの
1-1. Documents
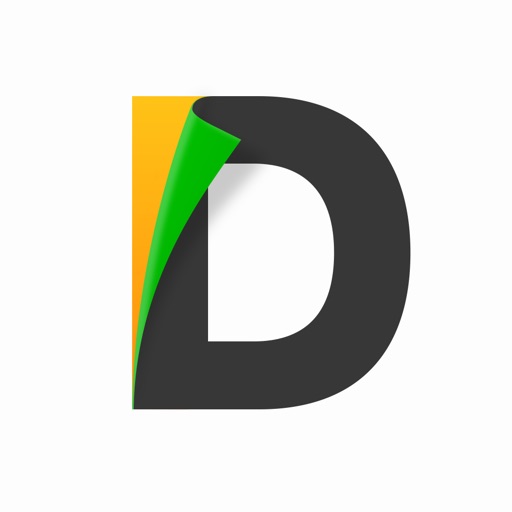 Documents 5 - 高速 PDF リーダー、ダウンロードマネージャ
Documents 5 - 高速 PDF リーダー、ダウンロードマネージャ
販売者名 Igor Zhadanov (サイズ: 75.5 MB)
App Storeで詳細を見る
万能ファイルマネージャーです。
今回のキモです。かなりできる子です。
GoodReaderより、今回の用途には適しています。
1-2. クラウドストレージ(Dropbox, OneDrive)
DropboxやOnedriveなどの、クラウドストレージを用意します。
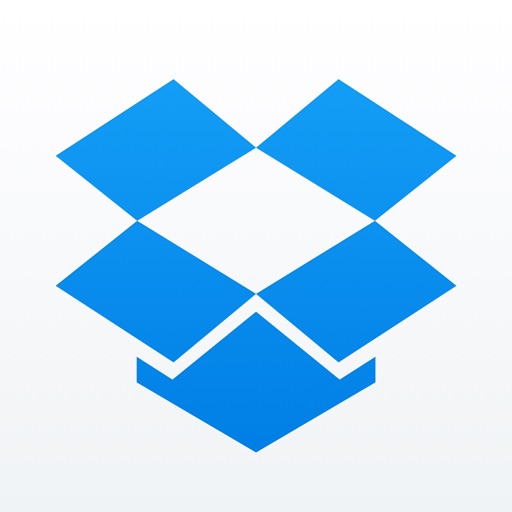 Dropbox
Dropbox
販売者名 Dropbox, Inc. (サイズ: 61.3 MB)
App Storeで詳細を見る
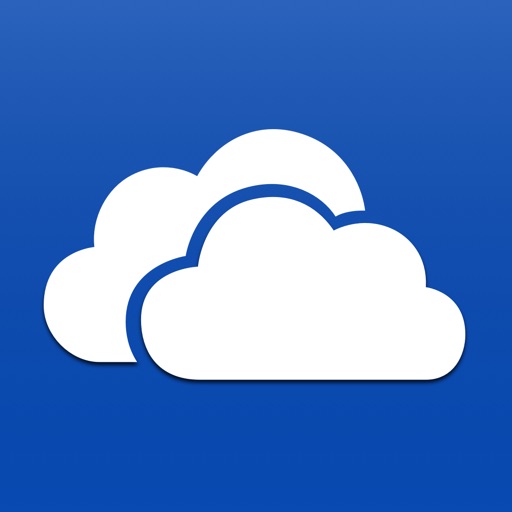 OneDrive - ファイルと写真向けのクラウド ストレージ
OneDrive - ファイルと写真向けのクラウド ストレージ
販売者名 Microsoft Corporation (サイズ: 93.4 MB)
App Storeで詳細を見る
他のものでもよいですが、
フォルダを見張って、ファイル追加などの変更があると、
自動的にアップロードするタイプがいいです。
2. やり方
2-1. クラウドストレージにフォルダを作成する
ストレージを開いて、すぐ見えるところに作るといいです。
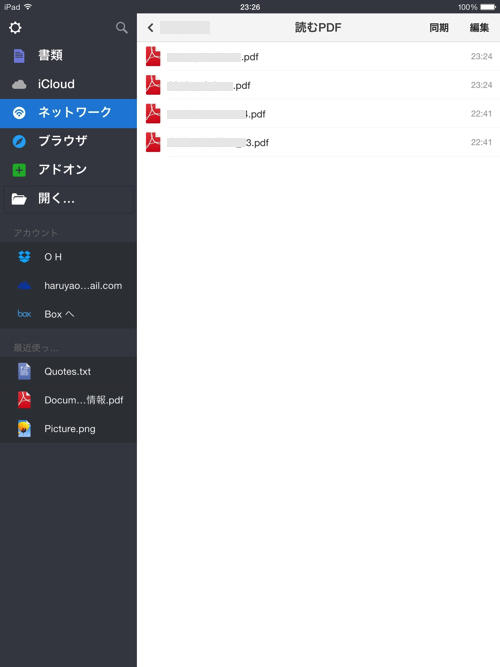
↑左の「ネットワーク」から
DropboxやらOneDriveやらに接続して、
こんな感じにフォルダを作って、
読みたいファイルを放り込みます。
2-2. そのフォルダをDocumentsで同期の設定をする
この「同期」を押します↓
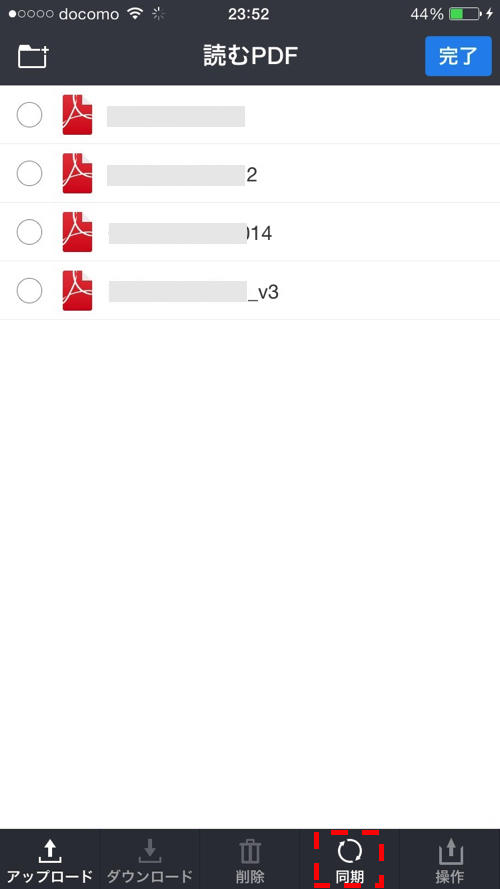
するとこんな感じになるので・・・
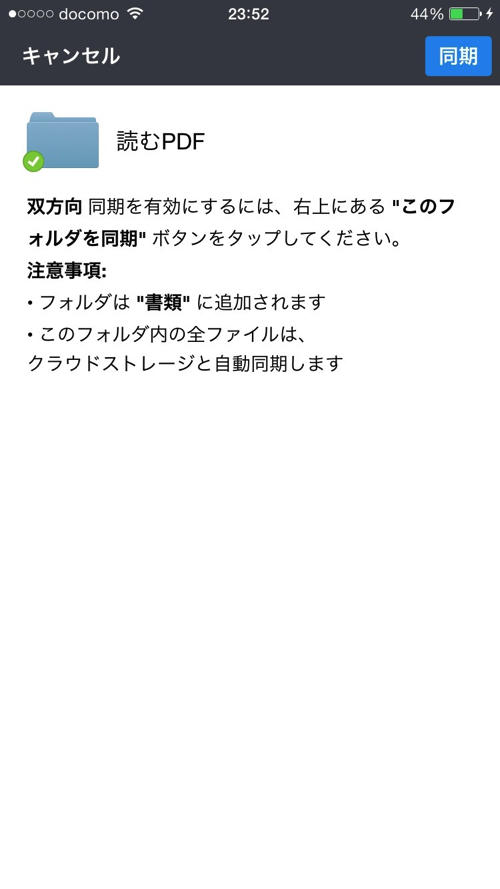
力強く「同期」を押します。
すると、こんな感じに、
「書類」の中にフォルダが出現します↓
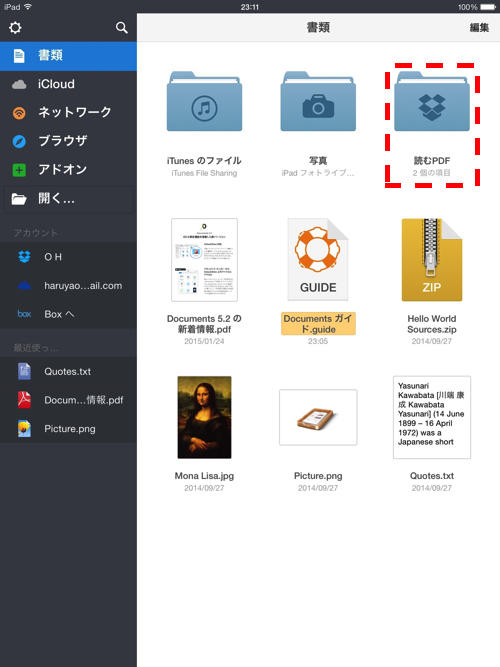
3. 使い方
3-1. 送りたいファイルをクラウドストレージのフォルダに放り込む
そのまんまです。作ったフォルダにファイルをコピーします。
Finderのサイドバーに、フォルダを登録しておくと、
放り込みやすくなっていいですね。
3-2. Documentsを開き、同期しているフォルダを開く
おもむろに、iPhone/iPadでDocumentsを開きます。
すると、もうそこに、さっきのファイルが鎮座ましています。
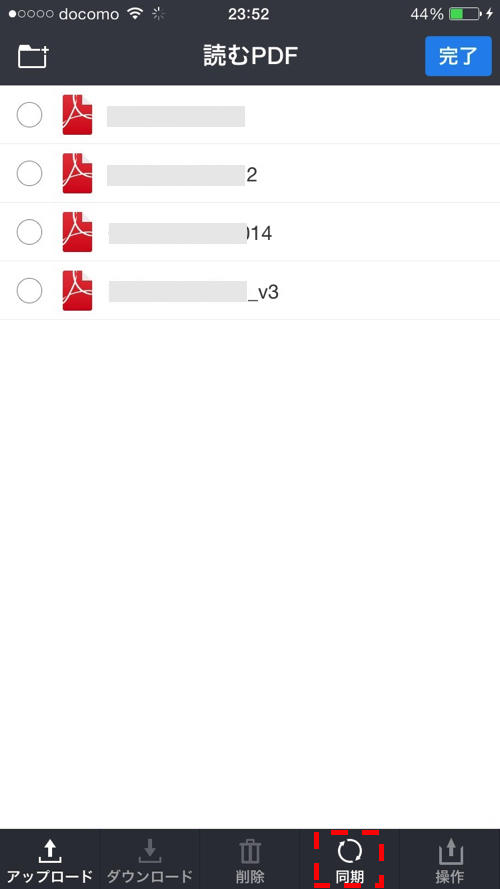
↑Yes!
今、「鎮座ますってなんだ?」と、
ゴーストがささやきましたが、
調べ始めるとめんどくさそうなので、
スルーしたいと思います。
ファイルをコピーしてから、あまり時間が経っていないと、
同期が終わっていなかったりします。
あわてず少し待ちましょう。
3-3. ファイルを開く
ファイルをタップすると、だいたい開けます。
4. やってみた感想
4-1. フォルダに放り込んでおくだけなので、とっても快適
iTunesの同期とか不要なのが、すこぶる快適です。
4-2. 大きいファイルは、WiFi環境で同期しておくといい
Documentsでファイルを開くとき、
クラウドストレージからダウンロードしています。
サイズが大きい、動画ファイルなどの場合は、
WiFi環境で開いておくといいでしょう。
4-3. 音声の再生速度が変えられたら完璧
これができたら、非常にうれしいです。
ということで、iPhone/iPadにファイルを送る、
すこぶる簡単な方法を紹介しました。
GoodReaderでも、同じような手順を踏めば、
同様のことができます。
 GoodReader
GoodReader
販売者名 Good.iWare, Inc. (サイズ: 39.1 MB)
App Storeで詳細を見る
GoodReaderは高機能な分、有料のアプリです。
が、今回の用途では、無料のDocumentsで
十分かと思います。
<独り言>
ファイルのアップローダーが変わったら、
スクリーンショットに影が自動でつかなくなって、
見にくくて困りました。