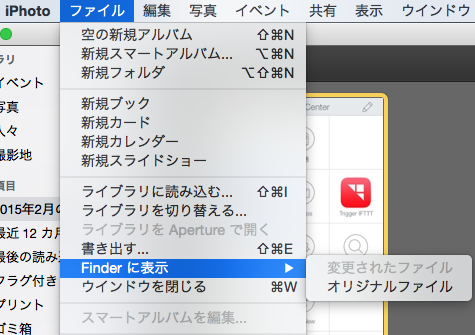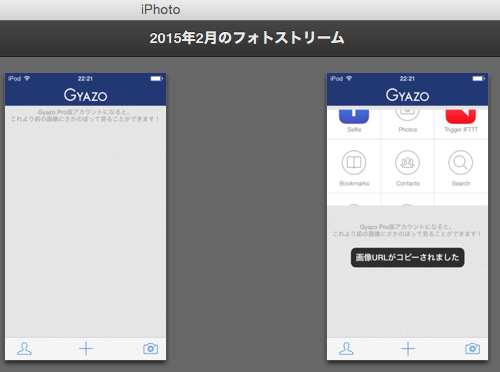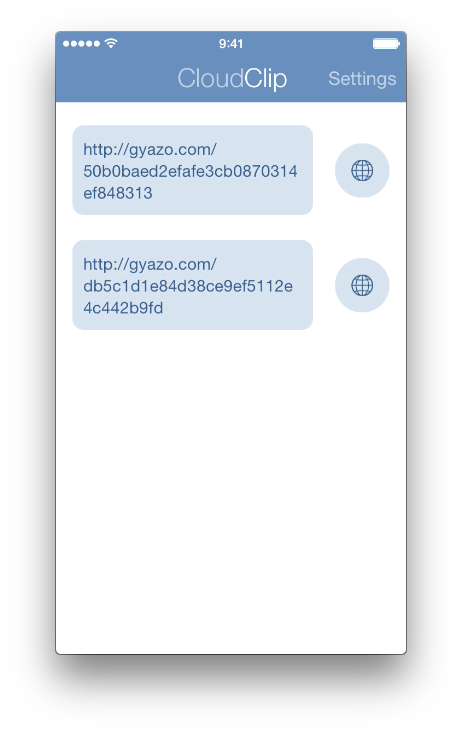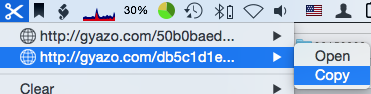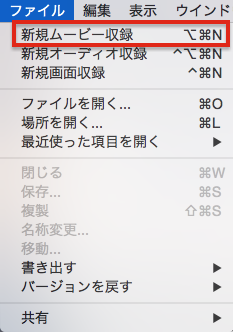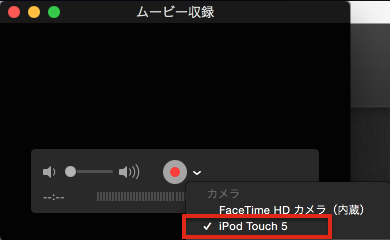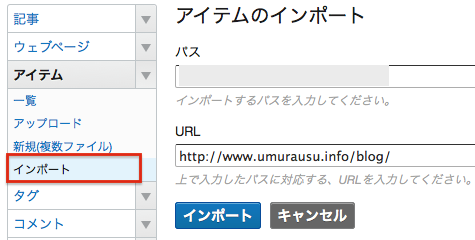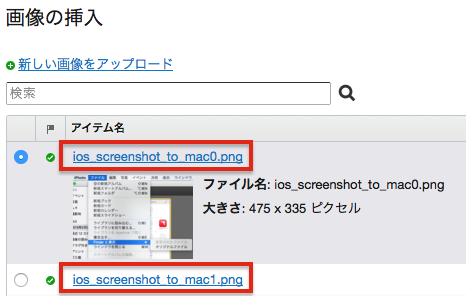iOSで撮ったスクリーンショットをMacで素早く使う方法を検討した
理由
アプリについての記事を書くときに、
iOS機器(iPadやiPod touch)で撮った
スクリーンショットの画像をいっぱい使いたい。
Movable TypeやWordPressなどのブログで使う。
現状:画像をiPhotoのライブラリに取り込みFinderに表示する
以下のような手順を踏んでいる。
- iOSでスクリーンショットを複数撮る
- MacとiOS機器を接続する
- iPhotoにiOS機器で撮ったスクリーンショットを取り込む
- 使用する写真を選択し「Finderに表示」する
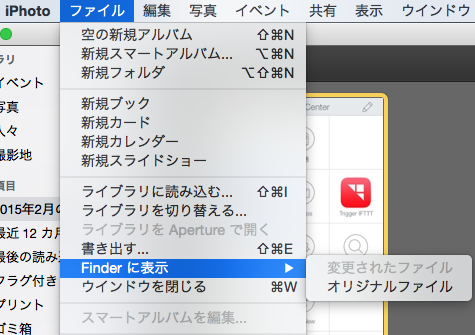
- ファイルをコピーし、ファイル名を変更する
- ブログ記事編集画面で、1枚ずつ画像をアップロードする
この中でも特に、
- iOS機器からMacへのファイル転送
- 一枚ずつブログに画像をアップロードする
ところが手間。
なるべく簡単で、かつ素早い方法はないだろうか?
まず、ファイル転送の手間を減らしてみる。
方法1:フォトストリーム経由で取り出す
- iOS機器でスクリーンショットを複数撮る
- MacのiPhotoのフォトストリームから
iOS機器で撮ったスクリーンショットを見つける
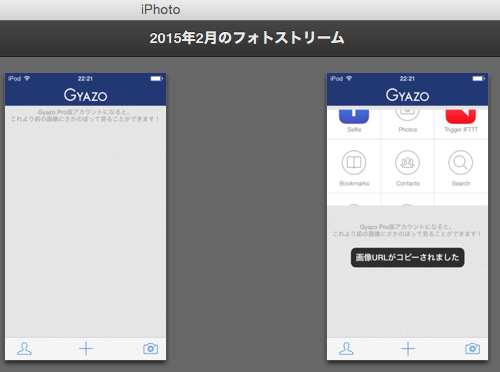
- 使用する写真を選択し、「Finderに表示」する
- ファイルをコピーし、ファイル名を変更する
- Movable TypeやWordPressの記事編集画面で画像を
アップロードする×枚数分
フォトストリームを使うことで、
iOSとMacを接続しなくて済むため、
手順が一つ減る。
しかし、スクリーンショットが、いつも瞬時に
フォトストリームに現れるとは限らないので、
少し早さについては信頼性に欠ける。
方法2:Gyazo+CloudClipを使う
iOS用
 Gyazo Shuriken 2.1.2(無料)
Gyazo Shuriken 2.1.2(無料)
カテゴリ: 仕事効率化, 写真/ビデオ
販売元: Nota Inc. - Nota Inc.(サイズ: 4.6 MB)
 CloudClip 1.2.1(無料)
CloudClip 1.2.1(無料)
カテゴリ: ユーティリティ
販売元: Thinkbitz Software Studio - Thinkbitz Software Studio(サイズ: 4.1 MB)
Mac用
![]() Gyazo: スクリーンショットの瞬間共有 1.0.2(無料)
Gyazo: スクリーンショットの瞬間共有 1.0.2(無料)
カテゴリ: 仕事効率化, グラフィック&デザイン
販売元: Nota Inc. - Nota Inc.(サイズ: 1.1 MB)
- iOS機器でスクリーンショットを複数撮る
- iOS機器でGyazo Shurikenを立ち上げ、スクリーンショット画像を
Gyazoにアップロードすると、
同時に画像のURLがクリップボードにコピーされる
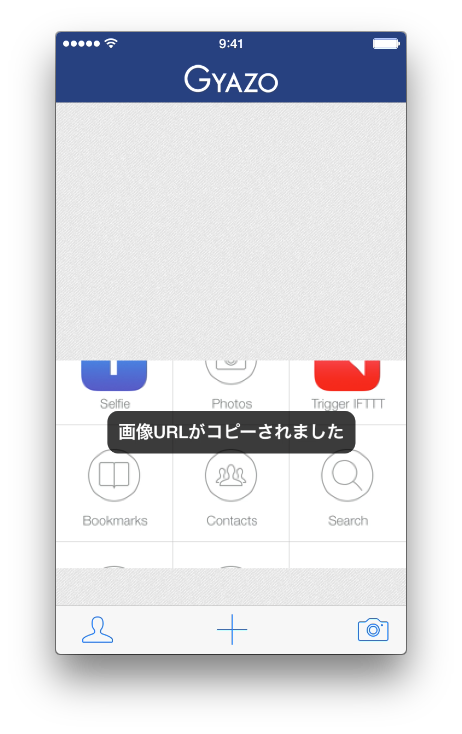
- iOSのCloudClipを立ち上げると、URLがCloudClipに送られる
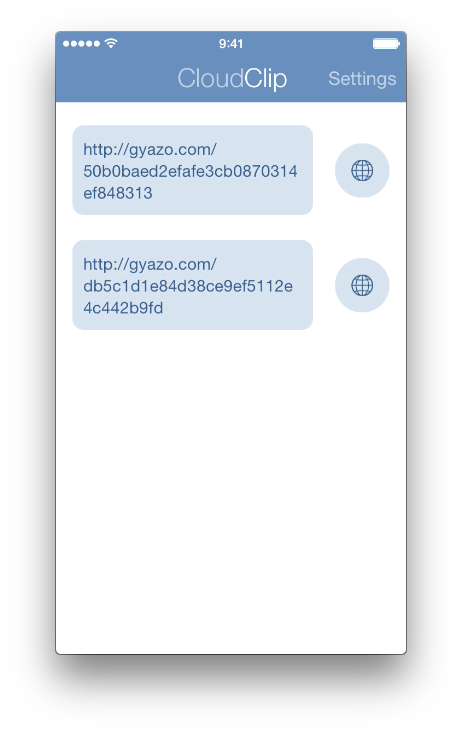
- MacのCloudClipに、画像のURLが出てくるので、Openを選択して画像をブラウザで開く
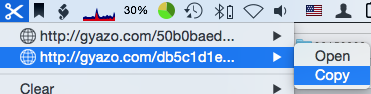
- 画像を右クリックし、「画像のURLをコピー」する
- Movable TypeやWordPressの記事編集画面で以下のように整形する
<img src="コピーしたURL" />
この場合、Gyazoのサーバに
画像がアップロードされているので、
Movable TypeやWordPressに画像をアップロードしなくて済む。
デメリットは以下の通り。
- Movable TypeやWordPressのシステムには画像が登録されない
- Gyazoには画像が半永久的に保存されるそうだが、
ファイルを手元に置いておきたい人は、
Gyazoからダウンロードしておく必要がある - Gyazoにアップロードするにはネット接続が必要なので、
接続環境がない場合は、あとでネットに繋がったときに
Gyazoを立ち上げることになる。 - CloudClilpにURLが送られてから、
MacのCloudClipにURLが現れるまで、
10〜20秒ほど間が空くこと。ちょっとヒマ。 - GyazoとCloudClipの往復が、
画像の枚数だけ発生する
結構弱点あるな。
スクリーンショットの枚数が多い場合は、
iPhoto経由の方が早いかも。
方法3:MacのQuickTime Playerを使う
なんと、MacのQuickTime Playerは、
Macに接続したiOS機器の画面を表示することができる。
知らなかった!
ちなみにこれができるのは、
アイコンが新しくなったver10以降(たぶん)。
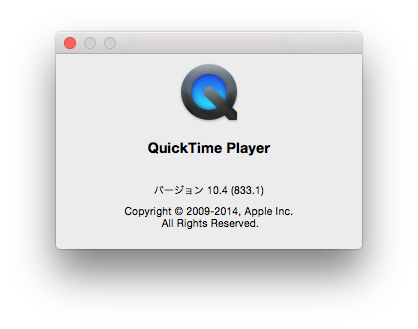
このQuickTime Playerのスクリーンショットを撮れば、
画像がMacに保存されるので、そもそも転送する必要がない!
- iOS機器をMacに接続する
- QuickTime Playerを立ち上げ、「ファイル」→「新規ムービーを撮る」
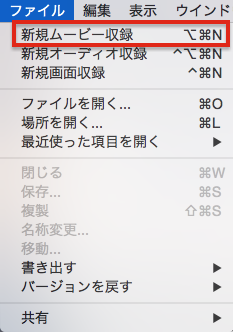
- 録画開始ボタンの横で、撮影元にiOS機器を指定する
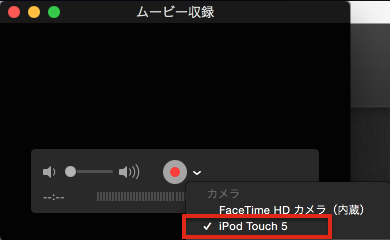
- 好きなタイミングでQuickTime Playerの画面のスクリーンショットを撮る
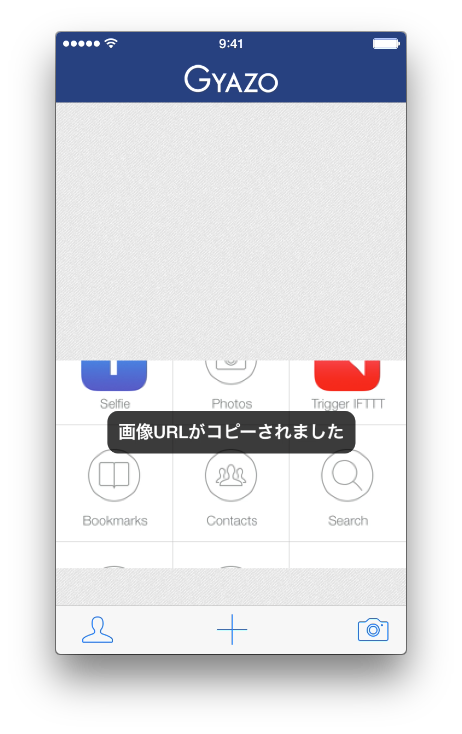
これだ!明らかに早い!
また、「 カッシャ!」という音がしないところが、
隠れたメリット。
デメリットは、MacとiOSを接続していることが必要なので、
接続できない環境では作業できないこと。
そういう場合は、方法1 か 方法2 を使う。
ちなみに、この方法で撮ったスクリーンショットは、
ホンモノの画面と微妙に違う。
上下の写真の違い、わかるだろうか?
(角丸と影の有無は除く)
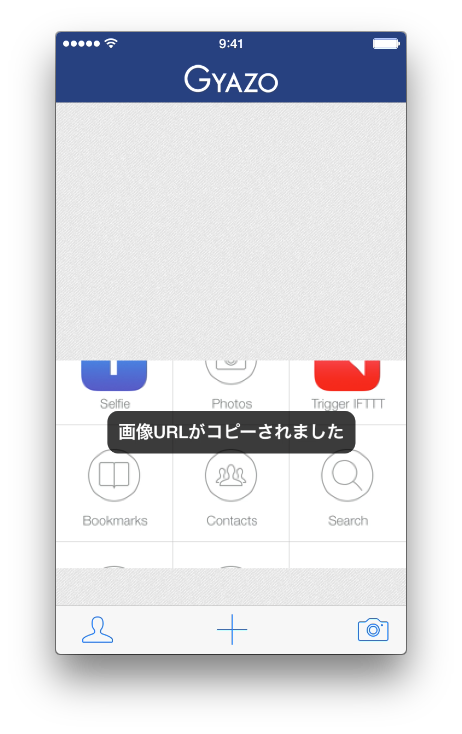
答え:「iPod」 の文字と 時刻
これで、ファイル転送は楽になった。次は、
「一枚ずつブログに画像をアップロードする」
のがめんどくさい。簡単にしよう。
方法4:メディアファイルインポートプラグインを使う
Movable TypeやWordPressで、
一個ずつファイルをアップロードするのは大変なので、
「FTPでファイルはアップロードして、あとでシステムに取り込む」
ということができるプラグインがある。(ことを最近知った)
MovableType用:
複数ファイルを一括でアップロードできるMovable Typeプラグイン:MultiFileUploader - Movable Type技術ブログ
最新版ダウンロードはこちらから
→ 複数ファイルを一括でアップロードできるMovable Typeプラグイン:MultiFileUploader - Movable Type技術ブログ
WordPress用:
WordPress Flash Uploader
- FTPで画像をサーバにアップロードする
- Movable TypeやWordPressのメディアファイルインポートプラグインを使い、ファイルをシステムに登録する
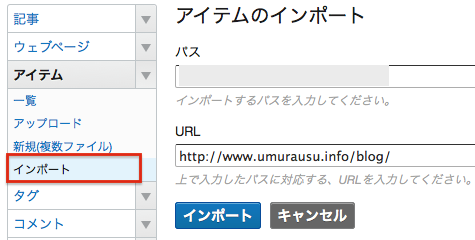
↑は Movable Type の MultiUploader - 記事に画像を挿入する際に、アップロードが不要
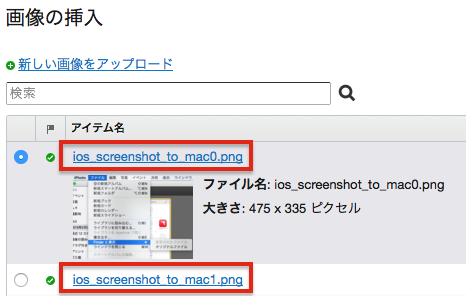
↑アップロードしなくても、既にアイテムに表示されている
メディアファイルインポートプラグインを使うと、
何回も「ファイルを選択」してアップロードしなくて済むので、
ちょっと楽になる。
まとめ
- iOSで撮ったスクリーンショットをMacで素早く使うコツを調べて、会得した
- 個人的には、QuickTime Player が、Macに iOS の画面を表示できるのが驚きだった
- 今回の記事も、この方法を活用してキャプチャを使ってみた
- いいことを知って、満足した
かといって、今後キャプチャを活用した記事が増えるかというと、
それは謎である。
おしまい。