ライフログアプリのDay Oneが、
ver2に有料アップデートされました。
iOS版
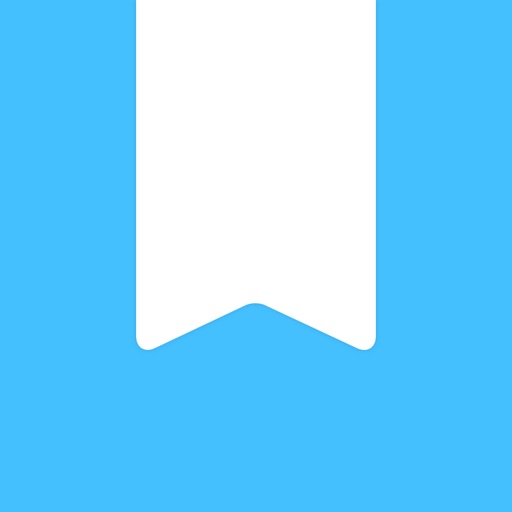 Day One 2 Journal + Notes + Diary
Day One 2 Journal + Notes + Diary
販売者名 Bloom Built, LLC (サイズ: 45.2 MB)
App Storeで詳細を見る
Mac版
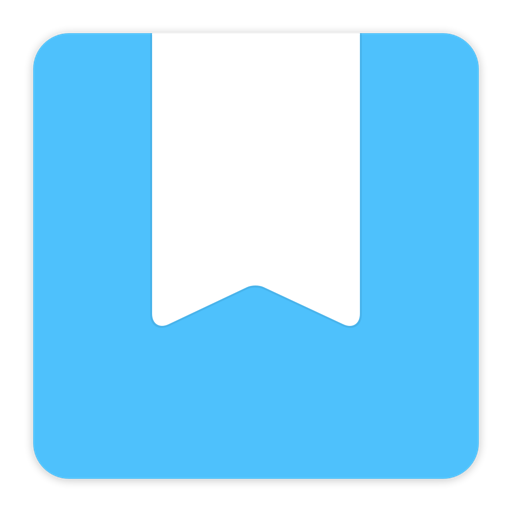 Day One
Day One
販売者名 Bloom Built, LLC (サイズ: 19.9 MB)
App Storeで詳細を見る
ver2で新しくなった点や機能の説明などは、 以下のサイトに詳しいです。
- 遂に登場!Mac向け人気日記アプリ「Day One 2」【使い方】 | iTea4.0
- 最強日記アプリとして名高い「DayOne2」が登場!毎日日記が書きたくなる機能とデザイン【使い方】 - 一期一笑ラボ
ここでは
- 一週間ほど使ってみての感想
- ver2での最も大きな変更点である複数ジャーナル機能の使い方
について、考えたことをまとめてみました。
参考になれば幸いです。
Day One 2 を一週間ほど使ってみての感想
動作が起動が早くなった
私の、以前のDay Oneに対する印象は、
「おしゃれでいいアプリだけど、重い」
というものでした。(Evernoteもそうだった)
特にiOSのアプリは、起動してから
文字入力できるようになるまでに、
たっぷり10秒はかかっていました。
(私の環境では)
あんまり待たされるから、
何を書こうと思ったか忘れちゃったよ〜、
という感じでした(言い過ぎ)。
これが、ver2では随分早くなりました。
今測ってみたら、5秒ほどで書き始められました。
これなら覚えていられます。
(5秒と10秒の間の壁)
複数ジャーナル作成、複数写真添付ができるようになった
読んで字の如しです。
が、それをどう使おうか、ということで悩み、
眠れぬ日々を過ごしていたわけです(言い過ぎ)。
ということで、次のコーナーは、
「複数ジャーナルをどう使う?」です。
さぁ、考えてみよう!
複数ジャーナルをどう使う?
1. 記録する内容(ジャンル)による分類
日記、旅行記、健康(食事、体重、運動等)、
育児記録、などなど...
様々なカテゴリーの記録を、
とりあえず全部Day Oneに放り込む。
探したいときも、ジャーナルを選択すれば
見つけやすいよ、という使い方です。
ver1では、ジャンルをタグで管理していた人が
多いのではないでしょうか?
ver2からは、タグとジャーナルと
二つの選択肢ができたね、という使い方です。
「ジャーナルを切り替えるのがめんどくさーい」
という人は、タグで管理すればいいし、
見やすく分かれていてほしい人は、
ジャーナルでやるといいと思います。
私のように、ジャーナルとタグを、
両方使って管理してもいいと思います。
「All Entries」からタグで検索すれば、
ジャーナルをまたいで検索できます。
2. 用途による分類
「記録する内容(ジャンル)による分類」と似ていますが、
ちょっと違います。 内容ではなくて、
- 「書きかけ」
- 「後で参照する」
など、用途(使い方)によって分類します。
書きかけ
私の場合、Day Oneを、
思いついたものを書きとめる
ストック場として使っています。
中には、書き始めたけれど、
すぐには書き終わらず、
後で追記したいものもあります。
(この文章もその一つ)
そういったものを、「Draft」ジャーナルに
保存するようにしています。
名前は、好きなものでいいと思います。
Q: スターをつけておくのと、どう違うの?
A: 私はスターによる検索をする習慣がないので、
書きかけの文章の存在を、よく忘れがちです。
ジャーナルは、サイドペインに表示させておけば、
目に付くので、思い出しやすいです。
後で参照する
後で参照する、メモのような使い方です。
「1. 記録する内容(ジャンル)による分類」は、 この使い方です。
ただ、「ここに書いた」ということさえ覚えていれば、
All Entriesからの検索でもいい気がしてきましたし、
そもそも、後で参照するためのメモ的情報は、
Evernoteに放り込む方がいいような気もしてきました。
スキャンしたPDFは、Evernoteでしょうね。
となると、他の「後で参照する」情報的なものも、
Evernoteにまとめた方がいいような。
で、スキャンしたPDFを放り込みまくっていたら、
無料会員が1ヶ月にアップロードできる容量を超えたので、
カッとなって、なんとか会員になったクチです。
Evernoteも「昔重かったけど使えるようになった」ので、
重いからと敬遠している人は、試してみてもいいかもです。
他のジャーナルへの移し方
Mac版
エントリーを表示してある部分、
(Dual-Pane左の抜粋部分か、
記事を表示している部分)
を右クリックして、
「Move to」や「Copy to」から
表示されるジャーナル名を選択すればOKです。
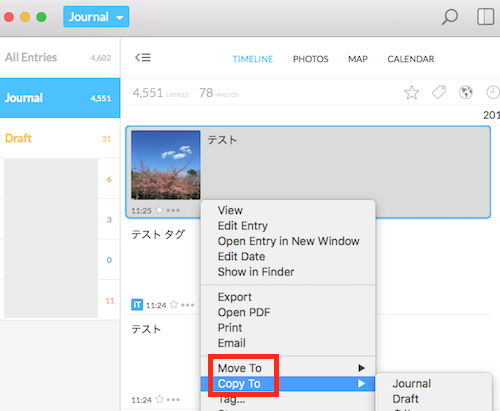
↑こんな感じ。
iOS版
方法1.
Timeline表示で、
移したいエントリーの上を、左右どちらかにスワイプ、
フォルダみたいなアイコンをタップすれば、
移動先のジャーナルを選択できます。
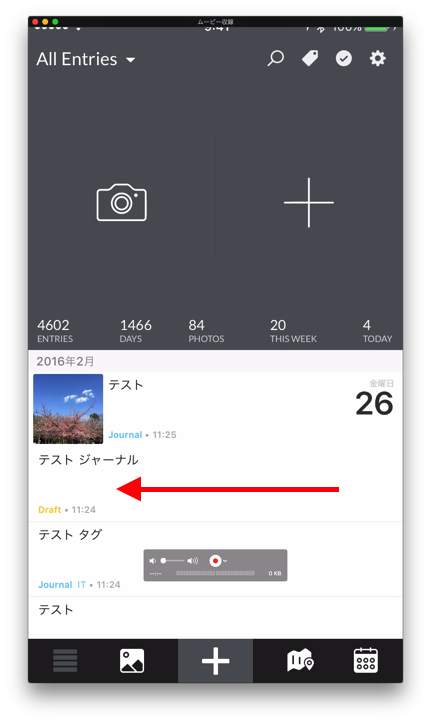
↑スワイプは、どちら向きスワイプでも大丈夫です。
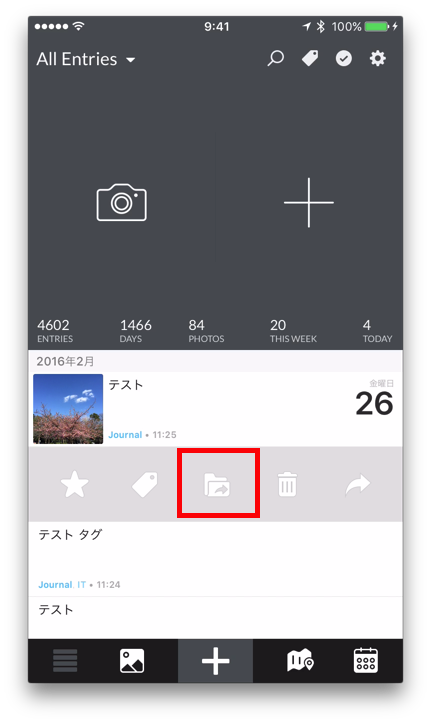
↑このアイコンをタップすると...
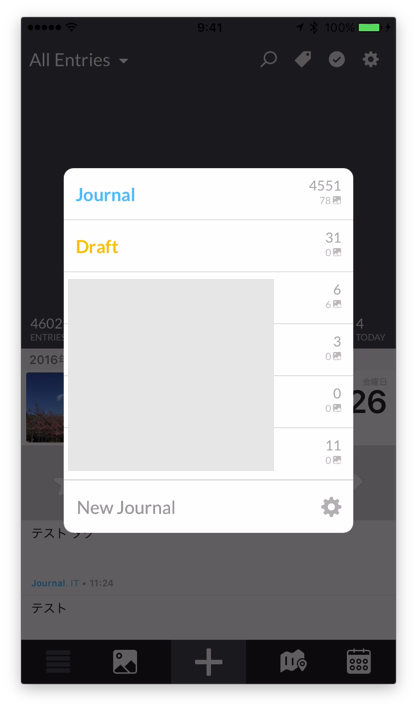
↑移動先のジャーナルを選択できます
方法2.
移したいエントリーをタップして、
エントリー表示画面に入り、
右上の「Edit」をタップします。
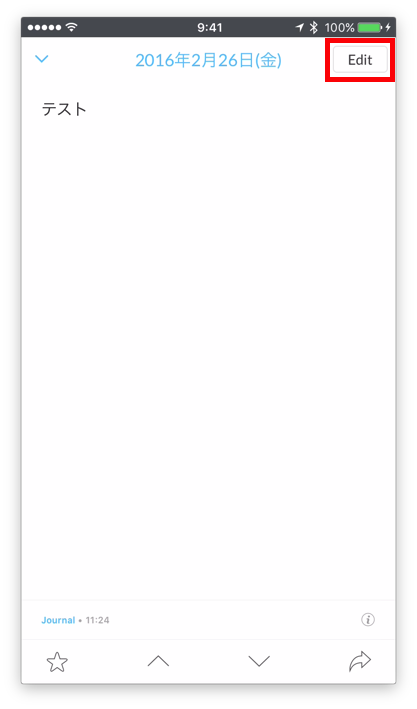
↑ここ
キーボードの上に表示されている、
ジャーナル名の部分をタップすれば、
どのジャーナルに入れるかを選択できます。
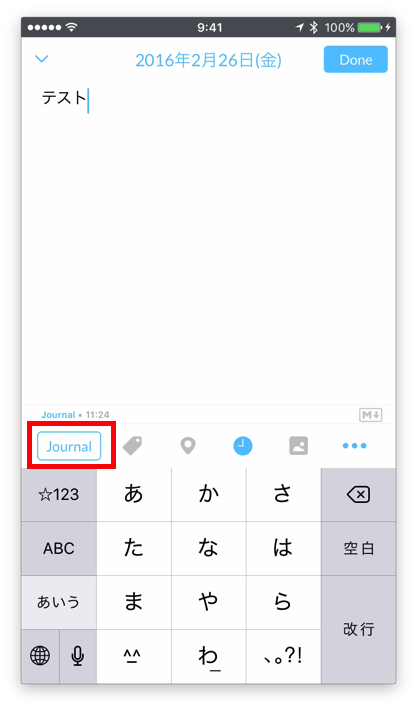
↑これをタップすると...
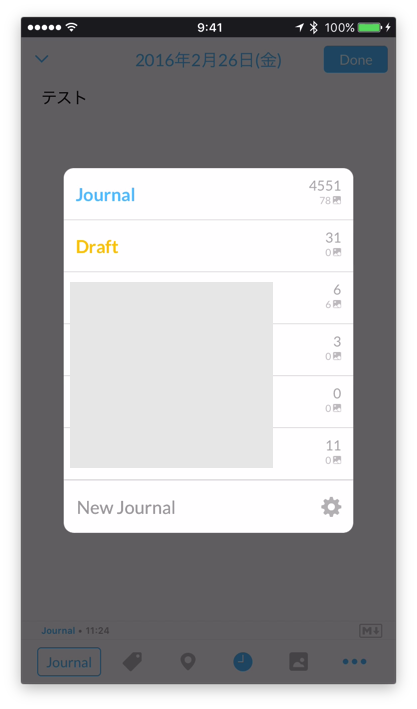
↑ジャーナル選択できる
考察
というように、つらつらと考えてみましたが、 結局のところ、 Day Oneで何を記録したいか、 ということによるのでしょう。
私は、Day Oneは 「日々思いついたことを、 文字と写真で記録するツール」 として位置付けています。
私の「日々思いついたこと」は、 日記的なこともあれば、 こんなことをしてみたい、というような 企画的な内容もあります。
これだけ書いておいてなんですが、 その人に合った使い方を見つけることが 「Day Oneを使いこなす」 ということなのでしょう。
便利なアプリを使うことは、 目的ではなく手段ですからね。 うまく使いましょう!
iOS版
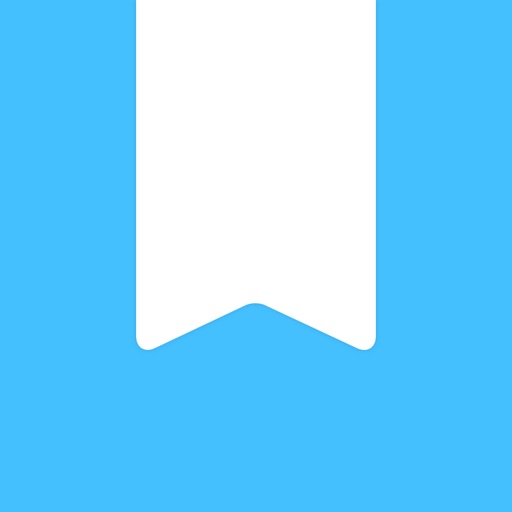 Day One 2 Journal + Notes + Diary
Day One 2 Journal + Notes + Diary
販売者名 Bloom Built, LLC (サイズ: 45.2 MB)
App Storeで詳細を見る
Mac版
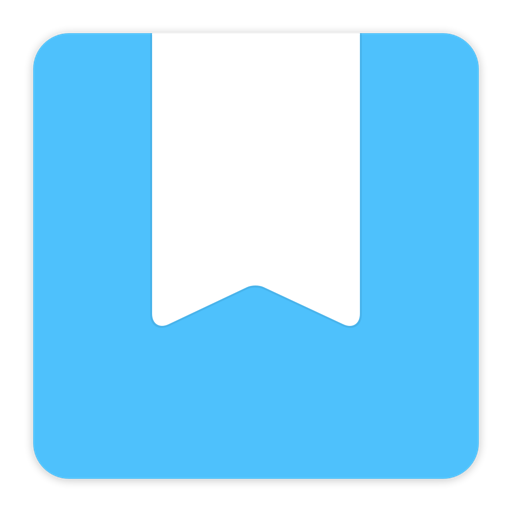 Day One
Day One
販売者名 Bloom Built, LLC (サイズ: 19.9 MB)
App Storeで詳細を見る