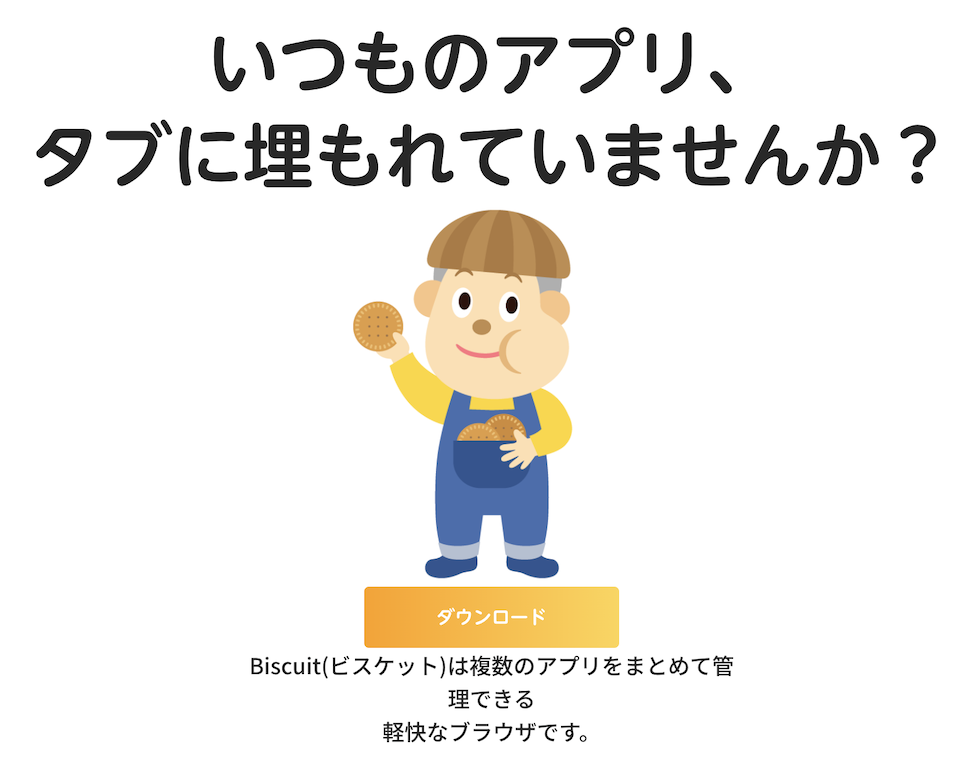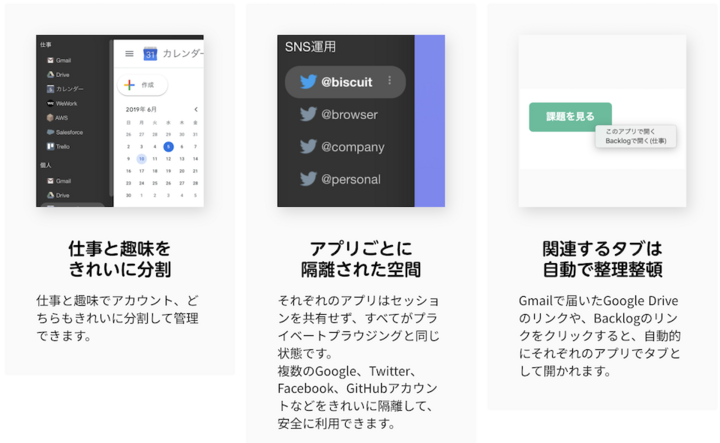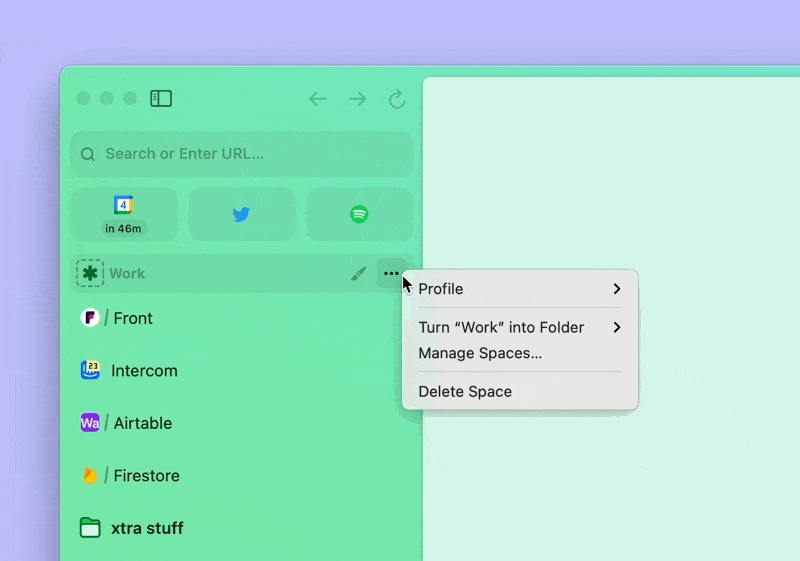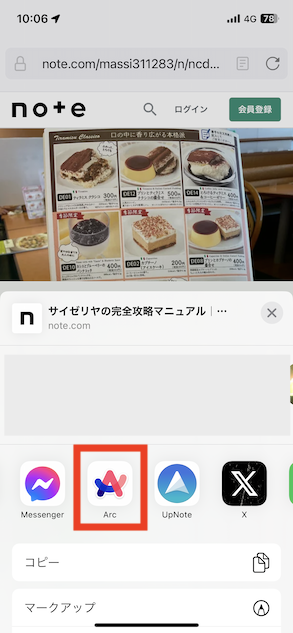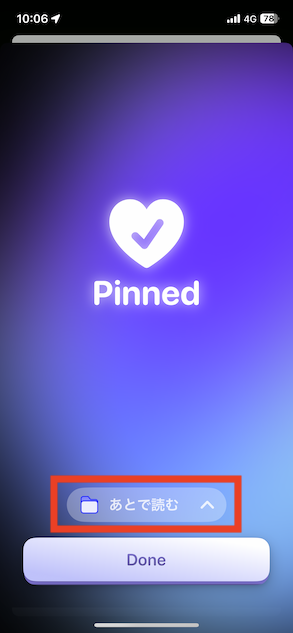「Arc」というブラウザ、かなり良くてオススメです。
Arc from The Browser Company
私が他のブラウザに比べて、Arcが「いいな」と思っている理由は以下の通りです。
- 同じサービスに複数のアカウントで同時にログインして使える
- Chromeの機能拡張(特に1Password)が使える
- タブ開きすぎ問題が解決しそう
- いろいろ便利
他にもいろんな機能があるので、私が参考になった紹介記事を挙げておきます。
- 新しいブラウザ「Arc」の魅力|他ブラウザにはない便利機能を紹介!|千葉県船橋市のホームページ制作・マーケティングの株式会社ノベルティ
- 【ブラウザ】Arcについて力説&使い方 #Mac - Qiita
- Arc(macOS専用Webブラウザ)をデフォルトブラウザにした話|シナチョフ
さて。 Arcはどんな人向けのブラウザなのでしょうか?
- 新しいもの好き
- カスタマイズが好き
- 便利な物好き(効率厨)
上記が1つでも当てはまれば、気に入るんじゃないかと思います。 上のArcのページからダウンロードして、ぜひ試してみてください。
以前はMac版だけでしたが、Windows版も出たようです。
これまでの私のブラウザ環境
ワタクシレベルになると、3つ以上のGoogleアカウントに同時にログインするのが日常茶飯事なんです。というか、お仕事上できないと困る。
そこで色々試して落ち着いていたのがChrome+Biscuitでした。
Chromeのいいところ
あまり知られていないのですが(進次郎構文)、Chromeはプロファイルを何個も作ることができて、ウインドウ毎に異なるプロファイルで開けるんです。
つまり、ウインドウ毎に別々のGoogleアカウントにログインして使うことができる。
これでブラウザ何種類も使わなくていいですね。
あともう1ついいところとして、機能拡張がいっぱいあって便利です。 特に、私は1Passwordへの依存が強いので、機能拡張の有無は死活問題です。
Chromeのイマイチなところ
気がつくと、各ウインドウにそれぞれタブが何十個も開いていて、タブバーはちっこいアイコンだらけ、もう何が何だかわからなくなるところです(自分のせい)
そしてそのせいか、かなりメモリを食います(自分のせい)
人類には、ブラウザを使いこなすのは無理なのかもしれません。
Biscuitのいいところ
あまり知られていないのですが(進次郎構文)、Biscuitはかなり便利なブラウザです。
Biscuit(ビスケット) | いつものアプリがタブに埋もれない無料ブラウザ
特徴的なのは、ブラウザでアクセスできるサービス(Gmail、Googleドライブ、Slack、X/Twitter、Facebook、インスタ...)を、それぞれ「アプリ」として登録し、それぞれのアプリに異なるログイン情報を割り振れるという点です。
つまり、GmailやGoogleドライブ、X/Twitterlのアカウントがいくつあったとしても、同時に使えるのです!しかも1つのウインドウで!アカウント管理の点ではChromeを超えています。
更に、これらのアプリを「グループ」という単位でまとめることができます。例えば「Work」グループと「Private」グループに分けるとか、プロジェクトごとに分けるといった使い方ができます。かなり便利です!
というように、Biscuitはウインドウ1つで多くのwebサービスを、いろんなアカウントで同時に利用できてとっても便利なので愛用していたのですが、いくつか懸念点があります。
- 機能拡張(特に1Password)が使えない
→つらい - メモリをかなり食う
→人類には、ブラウザを使いこなすのは無理以下略 - 開発が止まってる?
→機能的にはほぼ満足なのですが、今後の機能追加はあまり期待できないかもしれないです。
というような事情から、いつも使うサービスはBiscuitで、
日常的な調べものやブラウジングなどはChromeを使っていました。
Biscuitが使えなくなっちゃたらどうしよう・・・
不安のあまり夜しか眠れない・・・
そんなときに出会ったのが、Arcなんです。
Arcの良いところ
- 同じサービスに複数のアカウントで同時にログインできる
- Chromeの機能拡張(特に1Password)が使える
- タブ開きすぎ問題が解決しそう
- いろいろ便利
① 同じサービスに複数のアカウントで同時にログインできる
Arcには、Biscuitの「グループ」のような「Space」という概念があり、Space毎にprofileを切り替えて使えます。これはChromeのようですね。
Biscuitがグループ毎ではなくアプリ毎にprofileを切り替えられるのに対して、Arcのprofile切り替えはあくまでSpace単位。ログイン情報管理については、Arcも及第点ではありますが、Biscuitの方が上、Chromeと同等です。
できれば、Space内でも複数プロファイルをいじれるようにしてほしいです。 favoriteのタブだけでもいいので。
② Chromeの機能拡張(特に1Password)が使える
Biscuitの弱点は、1Passwordを使えないところでした。しかしArcはChromeの機能拡張がかなり使えるため、1Passwordが使えるのです!ブラボー!プラス40点!
これならメインブラウザとしても使えます!
BiscuitとChromeのような併用が不要になりそう。
③ タブ開きすぎ問題が解決しそう
これは他のサイトでもたくさん説明されている通り、Arcでは、タブは画面上に横並びになるのではなく、ウインドウ左側(サイドバー)に縦に並びます。従って、幅が狭くなって潰れて文字が読めなくなることはありません。
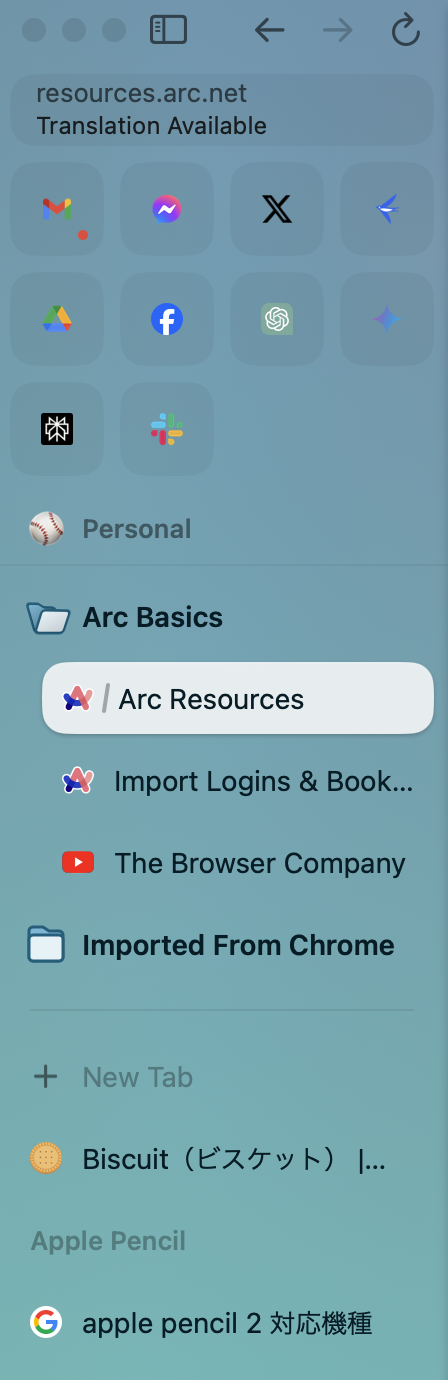
上のスクショにある通り、サイドバーは3つのゾーンに分かれています。
- お気に入り(Favorite) ... 一番上の10個くらいアイコンが並んでいるところ
- ピン留め(Pinned tab) ... その下のタブが縦に並んでいるところ
- それ以外(Today) ... さらに下の、タブが縦に並んでいるところ
タブ開きすぎ問題は、この「それ以外」のタブが際限なく増殖するところが問題です。
Arcでは、この「それ以外」コーナーのタブは一定時間経つと勝手に閉じられてArchiveされます。閉じる前提なのです。これは削除ではなく、閉じてArchiveするだけので、後述のタブバーで検索して、再度開けます(ページの名前とか覚えてれば)。
つまり、3を、他のよくアクセスするものと同等に扱わないところがポイントであるようです。
私はこれまでの使い方では、1はBiscuitのアプリに登録。2はChromeの開きっぱなしタブ。3はChromeで増殖していくタブ。に対応しているようです。閉じなければ、増えていきますね。
また、Arcには「それ以外」コーナーのページの開き方として、Little ArcというQuickLookっぽいページの開き方ができます。Little Arcもまた、範囲外をクリックすると閉じられる、消えること前提の開き方です。
他のアプリでリンクをクリックしたときの開き方も、このLittle Arcです。これもまた、「ピン留め」に昇格させない限り、勝手に消えていきます。
これが、タブが増殖しない仕組みです。すばらしい。
④ いろいろ便利
Arcには、色々な便利機能があります。
特に私が気に入っているものを紹介します。
タブの切り替えがスマート
普通のブラウザだと、タブを移動するのが意外と難しくないですか?
私の場合、「次のタブ」「前のタブ」にショートカットキーを割り当てたりしましたが、結局ちっこくなったタブをチマチマクリックしてました。
Arcの場合。
「Ctrl+Tab」で直前に開いていたタブに移動します。
そして、「Ctrl+Tab」を押してからCtrlを押しっぱなしにすると、過去に開いていた順番でタブが並んで表示されます。
これ、何かに気付きませんか?
そうなんです!(ドヤ顔) Macのアプリ切り替えの「⌘+Tab」と同じ挙動なんです!
すぐ慣れた!わかりやすい!
コマンドバー(⌘+T、⌘+L、)がランチャーっぽく使える
普通のブラウザだと、⌘+Tで新しいタブが開いて、アドレスバーに入力できる状態になります。これがArcでは、コマンドバーというランチャーっぽい窓が出現します。AlfredとかSpotlight(ランチャーじゃないけど)みたいな感じ。
ここには、URLや検索したい言葉だけでなく、既に開いているページページ、過去に開いたページ、ブックマーク、メニュー内のアイテム、機能拡張、設定したショートカットまで入力できます。つまり、多機能なランチャーのようなものなのです。
Alfredとかランチャーを使っている人はすんなり馴染めるかと思います。 もしMacでランチャーアプリを使っていない人は、ぜひAlfredを入れてみると良いと思います。
ちなみに「⌘+L」でも同じコマンドバーが出てきますが、「⌘+T」は新しいタブとして開き、「⌘+L」は現在のタブで開きます(たぶん)。
「サイト内検索」ができる
特定のサイト(Amazonとか)での検索を、一発でできるみたいです。
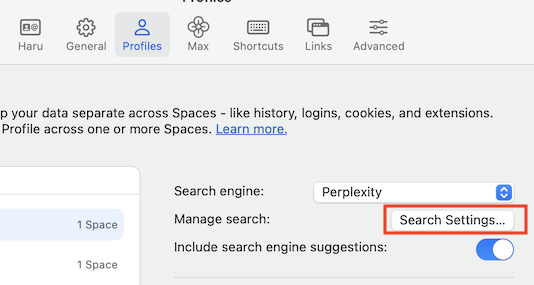
「Manage Search」の「Search Settings...」をクリック
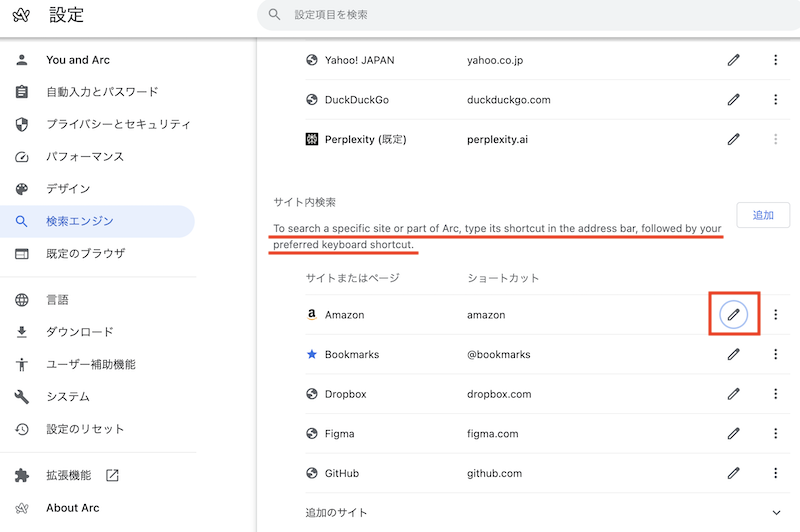
米Amazonで検索されてもしょうがないので、日本Amazonにしてみます。
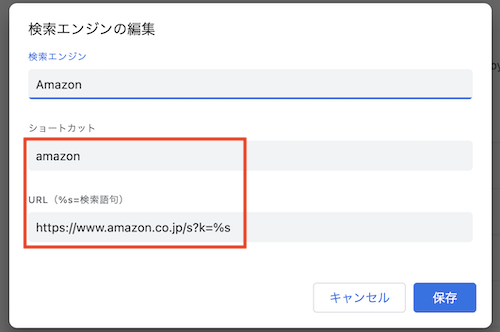
「amazon.com」のところを「amazon.co.jp」に変えて「保存」
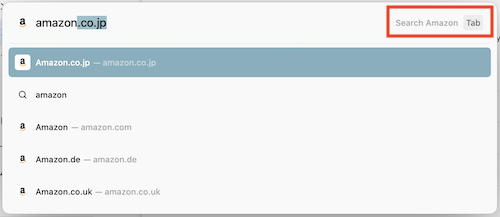
⌘+T(⌘+Lでもいい)に「amazon」と打ち込むと、右の方に「Tab」押せってあるので「Tab」を押すと...

なんか左に「Amazon」って出た。試しに検索したい言葉を入れてEnter押すと...
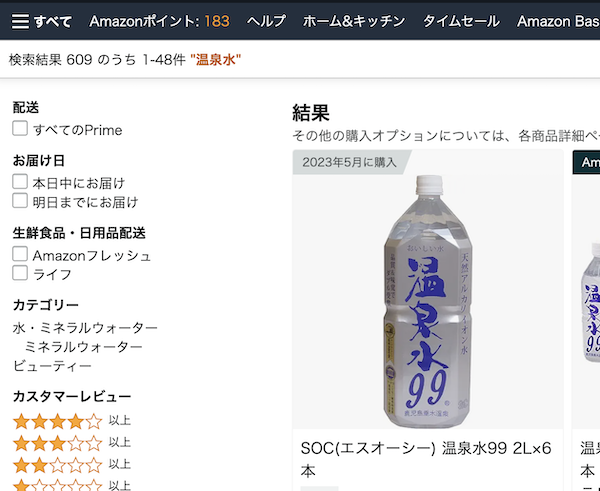
日本Amazonで検索された!!!
これ、私はAlfredに登録してますが、Arcでもできると・・・
と書いてきておいてなんですが、ブラウザを変えても対応できるという意味では、Alfredでやった方がいい気もします。
→ファイルやスクリプトも開けるMacのショートカット設定法〜AlfredとBetterTouchToolの活用法〜 - うむらうす
フォルダー機能が便利① 「あとで読む」
ピン留め(pinned tab)コーナーにはフォルダーを作ると、色々便利です。
例えば、「あとで読む」フォルダーを作り、あとで読みたいと思ったページはここに放り込んでおくと良いです。
異なるマシンでもタブは同期されるので、スマホで開いたページを「共有」→「Arc」とするとPinned!となります。
保存場所を「あとで読む」フォルダーに指定できるので、あとでPCのArcを開けばサイドバーの「あとで読む」フォルダにページが現れているのです!
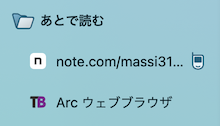
↑PCのArcのサイドバーに出てきた!ポケットステーションみたいなマーク(違う)が付いてる。
スマホの「共有」にArcがない場合は、「Arc Search」をインストールしてから、「共有」の一番右の「その他」からArcを追加してください。
フォルダー機能が便利② ブックマークをフォルダに放り込む
Arcには「ブックマーク」というメニューがありません。
「ピン留め」のフォルダに入っているものは、⌘+Tの窓に名前を入れれば呼び出せるますので、ブックマークはフォルダに放り込んでおけば良いのです。
大体のブラウザからブックマークをインポートできるので、それをインポートすれば良いと思います。インポートのやり方はこちらを参照。
→Import Logins & Bookmarks
もう、ブックマークの深い階層を探す必要はないんです。
死角は?
特に問題は感じていないのですが、以下の点はどうでしょうか。
Bookmarklet使えるの?
ブックマークという概念がないので、bookmarkletは使えない?と思ったら、Chromeの機能拡張(Powerlet)を入れると使えるようです。
→Arc(macOS専用Webブラウザ)をデフォルトブラウザにした話|シナチョフ
機能拡張「Powerlet」をインストールしてから⌘+T でタブバーにpowerと打ち込むと、powerletを呼び出せます。
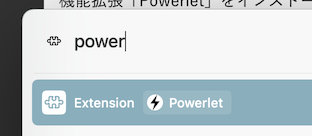
Chromeからブックマークをインポートしておけば、入っているbookmarkletがずらっと表示されるので、検索窓に使いたいbookmarkletの名前を入れて実行すればOKです。
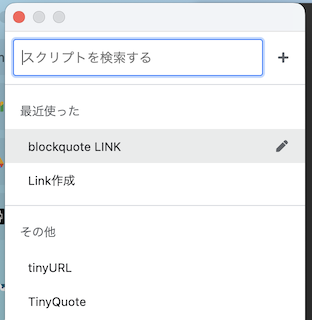
なにこれ。ブックマークバーから呼び出すより便利じゃない。
ArcのPowerletをメニュー名にしてショートカットキーを設定すると、キー操作だけでメニュー画面を呼び出せるようになる→Arcは機能拡張リストがメニューにあるので、設定すればショートカットキー一発で機能拡張を呼び出せる
Arc(macOS専用Webブラウザ)をデフォルトブラウザにした話|シナチョフ
ほう・・・
別のマシンにArcをインストールして同期しても、プロフィールは引き継がれない
スペースは引き継がれましたが、お気に入り(favorite)コーナーが引き継がれなかったです。ピン留め(pinned tabs)は引き継がれたのですが。
まとめ
ブラウザなんてもう今から開発することなんてあるの?と思っていましたが、すごく考えられてます。 これは本当にこうあるべきなのか?という問いを繰り返している姿勢が伝わってきます。 特に「タブ開きすぎ問題」への答えを形にしているところがすばらしいと思います。
今後は、AIを使った機能が増えていくようです。 開発元は優秀な人がいるスタートアップのようで、開発は良いペースで進められているようですので、このままどんどん進んでいってほしいです。
おそらくAI機能あたりが有料になると予想しますが、私は現状課金しそうな勢いです。