- MacBook Proを初めて使う人
- Macを使い始めて、便利な使い方を知りたい人
を対象に、これがないと不便でMac使えません!
とMacを使い始めて20年の私がオススメする、
アプリと設定を書いてみます。
知らないものがあったら、ぜひ試してみてください。
お品書き
アプリ重要度A:これがないとやってられない系
Alfred
Macで有名な多機能ランチャーです。
アプリの最初の数文字を打ち込むと、
下に候補が出てくるので、returnを押せば起動します。
OS標準のLaunchpadと似たようなものですが、
El Capitanをクリーンインストールした私の環境で、
なぜかLaunchpadに文字が入力できません。なんで?
ノートPCは画面が限られているので、
Dockにたくさんアイコンを並べるより、
ランチャーでの起動がオススメです。
応用編として、特定のサイトでの検索ができたり、
電卓の代わりになったりもします。
Download: Alfred
参考:Mac - ランチャーアプリ「Alfred」の基本的な使い方 - PC設定のカルマ
BetterTouchTool
マウスやMagic Trackpad などで、
環境設定よりも細かくジェスチャーの設定ができます。
私が設定しているもので、最もよく使うのは以下のものです。
- 3本指下スワイプ→「⌘W」(ウインドウ/タブを閉じる)
- 5本指クリック→スリープ
他のジェスチャー設定としては、 「環境設定」→「トラックパッド」で、
- 「タップでクリック」をオン
- Mission Control→4本指で上にスワイプ
- アプリケーション Expose→4本指で下にスワイプ
などもお好みで。
BTTはショートカットキーの割り当ても得意です。
よく使うファイルを一発で開いたり、
ターミナルのコマンドを自動化できたりもします。
Download: BetterTouchTool
参考:超便利!「BetterTouchTool」を使いたおすための7つの設定。[Mac] | MacWin Ver.1.0
Clipy
クリップボードに複数データを保存できます。
これはすこぶる便利!
例えば、IDとパスワードを連続でコピーすれば、
アプリを行ったり来たりすることなく、
連続でペーストできます。超便利!
機能拡張も可能で、使いこなせば
様々なことができるようになるようです。
一度使うと、やめられません。
Download: Clipy - Clipboard extension app for Mac OS X
1Password
 1Password - Password Manager
1Password - Password Manager
販売者名 AgileBits Inc. - AgileBits Inc. (サイズ: 98.9 MB)
App Storeで詳細を見る
パスワード管理アプリです。
webサイトのログインパスワードだけでなく、
メールアドレスや無線LANルーターの設定情報など、
色々な情報を入れ始めてから、手放せない度が
激しくアップしました。
El Capitanにインストールしたところ、
何度やってもライセンスが適用できなかったり、
アプリが起動しない問題が発生しましたが、
いずれもアプリやMacの再起動で、
解決できました。再起動最強。
Download: 1Password for Mac
参考:1Passwordの初期設定と使い方を解説するよ!|携帯総合研究所
Dropbox
 Dropbox
Dropbox
販売者名 Dropbox - Dropbox, Inc. (サイズ: 214.9 MB)
App Storeで詳細を見る
言わずと知れたクラウドストレージです。
バージョン履歴、削除したファイルの復元もできます。
Download: Dropbox
OneDrive
 Microsoft OneDrive
Microsoft OneDrive
販売者名 Microsoft Corporation - Microsoft Corporation (サイズ: 290 MB)
App Storeで詳細を見る
Microsoftのクラウドストレージです。
Dropboxとの違いは、主に以下の通りです。
- 無料で使う場合の容量が、Dropboxの2GB対してOneDriveは15GB
- WordやExcelなどOffice書類を入れておけば、ブラウザでファイルの内容を表示できる
Dropboxの容量補完としても、作っておいて損はないでしょう。
Kiwi for Gmail
![]() xKiwi for Gmail
xKiwi for Gmail
カテゴリ: ビジネス, 仕事効率化
販売者名 HALFBIT Ltd (サイズ: 1 MB)
Gmailクライアントです。
ブラウザでGmailを使うインターフェースのまま、
独立したアプリにした感じです。
Gmailのためにブラウザを起動しなくてすみます。
ブラウザで設定したショートカットを、
そのまま使えるのがうれしいところです。
Macのメールクライアントは、
今のところこれに落ち着いています。
以前は無料でしたが、有料になってますな。
Wunderlist
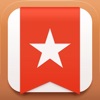 Wunderlist: todoリストとタスク管理
Wunderlist: todoリストとタスク管理
販売者名 6 Wunderkinder - 6 Wunderkinder GmbH (サイズ: 97.5 MB)
App Storeで詳細を見る
マルチプラットホーム対応の、タスク管理アプリです。
私は、仕事もプライベートも、
Wunderlistを見ながら作業しますので、
これがないと、へっぽこになります。
ClamXav
Macで一番のウイルス対策ソフトだと思います。
「ダウンロード」フォルダを監視する設定にすれば、
ブラウザでファイルを保存するたびに、
自動でスキャンしてくれます。
近年シェアウェア化になりましたが、
開発が続いてほしいのでライセンス購入しました。
Download: ClamXav
参考:mutaさんによるClamXavの説明
→ClamXav2.8
アプリ重要度B:個人的にすごくよく使ってる系
Firefox
Safariがよく落ちるので、安定性重視で使うようになりました。
デバイス間のブックマーク共有「Xmarks」を使えば、
でiPhoneやiPadのSafariとも、
ブックマークを共有できます(「Xmarks for Safari」を使用)。
Safariを使わないのであれば、
Firefoxにアカウントを作れば
デバイス間でブックマーク、履歴、タブ、
パスワードの共有ができます。
Download: Firefox のダウンロード -- Mozilla
Day One
 Day One ジャーナル + ライフログ
Day One ジャーナル + ライフログ
販売者名 Bloom Built Inc - Bloom Built Inc (サイズ: 105.6 MB)
App Storeで詳細を見る
ライフログ用?メモアプリです。
iOSとも連携します。
以前はデータの同期が不安定でしたが、
Day One自身がサーバを持つようになり、
安定して同期されるようになりまし。
タグで管理できるところが、好みです。
Simplenote
 Simplenote
Simplenote
販売者名 Automattic - Automattic, Inc. (サイズ: 24.7 MB)
App Storeで詳細を見る
クラウド保存、マルチプラットホーム対応のメモアプリです。
テキストしか保存できませんが、
テキストをタグで管理でき、変更履歴も保存されます。
アプリがMarkdown表示に対応すれば、
私としては文句なしなのですが
(2015年10月現在、webブラウザ版のみ対応)、
なんだかんだ言っても便利なので使ってます。
OneNote
 Microsoft OneNote
Microsoft OneNote
販売者名 Microsoft Corporation - Microsoft Corporation (サイズ: 288.8 MB)
App Storeで詳細を見る
画像やファイルも添付できる、代わりにやや重い、
Evernote的なメモアプリのMicrosoft版です。
欠点は重いところ。
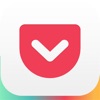 Pocket
Pocket
販売者名 Read It Later, Inc - Read It Later, Inc (サイズ: 97.2 MB)
App Storeで詳細を見る
他のアプリとの連携が強い、「あとで読む」アプリです。
私は、iOSの共有メニューからPocketに保存すると、
メールが送られてくるように、IFTTTで設定しています。
PushBullet
 Pushbullet
Pushbullet
販売者名 Pushbullet - PushBullet, Inc (サイズ: 24.8 MB)
App Storeで詳細を見る
MacやiOSデバイス間で、ちょっとした
メモやファイルのやり取りをしたいときに。
Kindle
 Kindle
Kindle
販売者名 AMZN Mobile LLC - AMZN Mobile LLC (サイズ: 174.6 MB)
App Storeで詳細を見る
言わずと知れた、電子書籍リーダーです。
Mac用アプリもあるんです。
Download: Kindle無料アプリで、今すぐ読書を始めよう
The Unarchiver
 UnArchiver (zip/unzip/unrar)
UnArchiver (zip/unzip/unrar)
販売者名 Vitalii Los - Vitalii Los (サイズ: 8.8 MB)
App Storeで詳細を見る
デフォルトよりも頼りになる、
圧縮ファイル解凍アプリです。
El Capitanについて
El Capitanで変わったポイントについても、
せっかくですから触れておきましょう。
日本語変換
日本のユーザーにとって一番影響が大きいであろう、
El Capitanにおける変化は、日本語変換の進化です。
これはうれしい誤算でした。
日本語入力してまず気が付くのは、
打ち込んでいる途中から逐次漢字変換されていく
「ライブ変換」。
個人的には、かなり気に入りました
(設定でオフにすることもできます)。
変換精度もなかなかのものです。
「長い文章を一気に打って最後に変換」派の私としては、
修正の必要がある場所を前もって把握できるので、
変換効率が35%くらい高まった印象です。
ライブ変換が間違っている場合は、
これまで通りスペースキーで変換します。
ユーザー辞書を鍛えていた人は、その努力は無駄になりません。
誤確定してしまった場合も、
「かな」キー2回打ちの再変換(Ctrl+Shift+Rでも可)で
取り返しがつきますので、非常にいい感じです。
私はこれまで日本語変換に、
有料の「かわせみ」を使っていたのですが、
El Capitanの日本語変換に全く不便さを感じていません。
すばらしい進歩です!
「ことえり」時代は「できない子」の烙印を押されていた、
アップルの日本語変換IM。ついに、できる子に!
私が日本語変換について熱く語っている記事はこちらです。
→ egbridge Unviersal2が良さそうだ - うむらうす
ちなみに、驚くべきことに、
自分で書いたにも関わらず全然覚えてないです。
私の父はwoops!が口癖でした。あ、ホントだ。便利。
「かな」2回押しで再変換とか、かなり参考になりました。
ありがとう過去の私!(退化?)
全画面表示と分割表示
ウインドウをドラッグして、
上か下にぶつけると全画面表示に、
右か左にぶつけると、画面の右か左半分での
半画面表示になります。
また、「環境設定」→「一般」に
「メニューバーを自動的に隠す/表示」
という項目ができました。
これをONにしておくと、
以前はアプリを使わないとできなかった、
快適な全画面表示環境ができあがりです。
私のような全画面表示好きの人には、たまりませんね。
他にもカーソルを振り振りすると、
カーソルが大きくなって見つけやすくなるとか、
処理待ちのときのグルグルレインボーのデザインが変わった、
とかあるそうですが、あまり印象はないです。
<参考>
- Mac OS X El Capitan へのアップデート時の苦労とレビュー | Kotyan Life
- フォント、カーソル、それにあれ...。El Capitanで変わった4つのデザイン : ギズモード・ジャパン
さて、いろいろ個人的な趣味を紹介してきましたが、
参考になりましたでしょうか。
新しいパソコンは楽しいですね〜。
いろいろカスタマイズして、
手になじむ感じになってきました。
使い倒すぞ!




