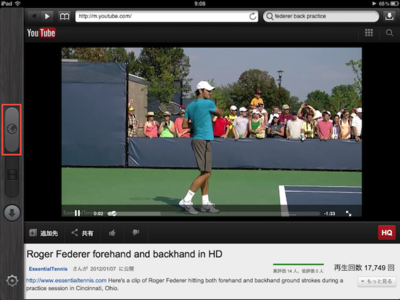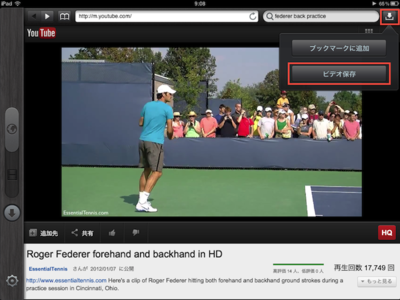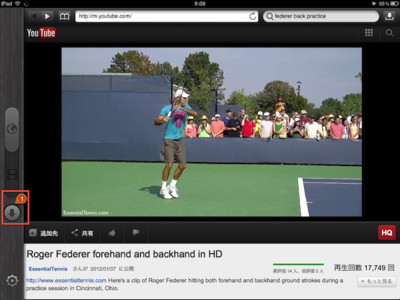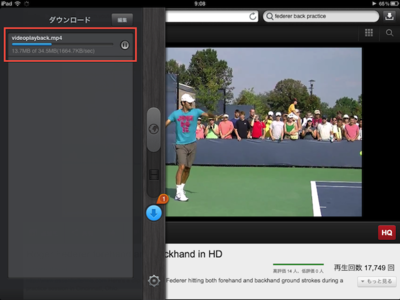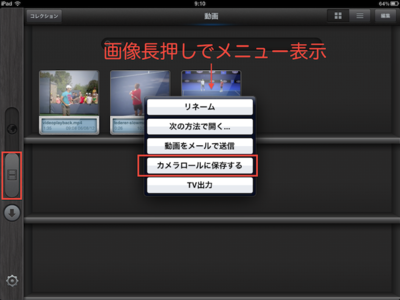簡単にできるだろうと思ったら意外と難しかったので、 やり方を調べた結果をメモしておく。
- Clipbox(無料) を使う
- 動画をダウンロード & マネージャー(無料)を使う
Download Lite(無料)を使う(2012/10/21現在×)iSafePlay(無料)を使う(2012/10/21現在×)
# '14年11月updated
ずいぶん顔ぶれが変わりました。
1 ClipBoxを使う
 Clipbox 4.0.0(無料)
Clipbox 4.0.0(無料)
カテゴリ: ユーティリティ, 仕事効率化
販売元: KGC - Kanematsu Granks.,corp(サイズ: 2.4 MB)
動画のダウンロードの方法は、以下のサイトにキャプチャ画像付きで
詳しく説明されているので、参照下さい。
→【420万ダウンロード】Clipboxが高機能で使いやすい!使い方も紹介 | 楽しくiPhoneライフ!SBAPP
ここでは、
ダウンロードした動画をカメラロールへ移す方法を
紹介します。
1 動画が保存してある、マイコレクションをタップ
2 右上のActionをタップ
3 カメラロールに移したい動画をタップしてから、
下のメニューの部分を左にスワイプ
4 出てきた「カメラロール」をタップ
以上で、動画がカメラロールに移ります。
カンタン!
2 動画をダウンロード & マネージャー(無料)を使う
 動画をダウンロード & マネージャー - Titan ダウンロード 4.0(無料)
動画をダウンロード & マネージャー - Titan ダウンロード 4.0(無料)
カテゴリ: 写真/ビデオ, 仕事効率化
販売元: Beckham Matin - Beckham Matin(サイズ: 12.4 MB)
- 「ビデオ保存」で動画をダウンロード
→「動画」画面に保存される - カメラロールに移したい動画を長押しして選択(これが気付きにくい)
- 「カメラロールに保存する」を選択
これでOK。シンプルですな。
iPad版では以下のような感じです。
(※現在のバージョンと細部が多少異なりますが、
だいたい同じなので、そのままにしています。)
- 一番左のスライドバーを上にすると、動画の試聴モード。
- ダウンロードしたい動画を見つけたら、右上の
「ダウンロード的な感じのアイコン」をタップして、
「ビデオを保存」をタップ
- すると、左下の下向き矢印ボタンに、
「1つのファイルダウンロード中」の意味っぽい、
○1が表示されます
- その「下向き矢印ボタン」をタップすると、
ダウンロード中のファイルが表示されます。
ダウンロードが終わったら画面左のスライドバーを下に下ろすと、
保存した動画ファイルが表示されます。
- カメラロールへ移したい動画を、
長押しで選択し(これが気付きにくい)、
「カメラロールへ保存する」をタップ。
「「写真」へのアクセスを求めています」
と言われたら、「はい」と答えます。
そうしないとカメラロールに保存されません。
これで、ダウンロードした動画がカメラロールに現れます。
<まとめ>
iPad/iPhone/iPod touchで動画をダウンロードして、
カメラロールに移す方法を2つ紹介しました。
- どちらも、iPhone/iPod touch版、iPad版で使える
- ClipboxのiPad版は、同じ画面が大きくなるだけ
- 「動画をダウンロード...」のiPad版は、別もののインターフェース
- ClipboxはYouTubeの動画をダウンロードできるっぽい
調べると、パクリアプリなんだかわかりませんが、
似たような名前の、似たような機能のアプリが
いろいろ見つかります。
どれが本家かとかよくわかっていないので、
「こちらがホンモノだ」というような情報がありましたら、
下の「web拍手」のメッセージからでも、
お寄せいただけるとありがたいです。
ちなみに。
なんでこんなことをしたいのかというと、
iPad上で、自分のスポーツ動画を、
プロ選手のスポーツ動画と並べて再生したいから。
カメラロールに入っている動画でないと、使えなかったんですよ。
そのやり方は、また今度。
他によく見られているiPod touch/iPad関連の記事はこちらです。