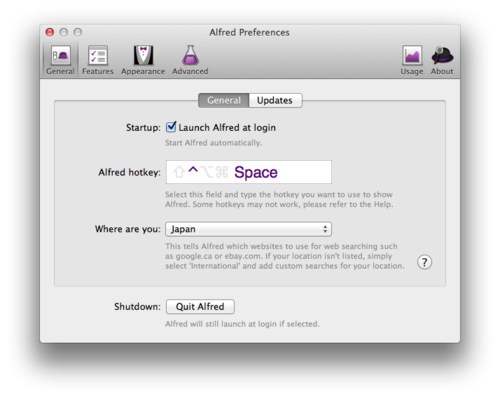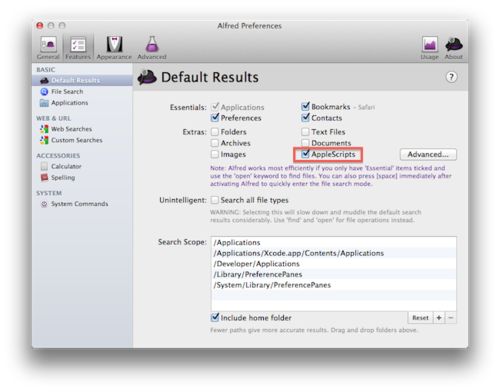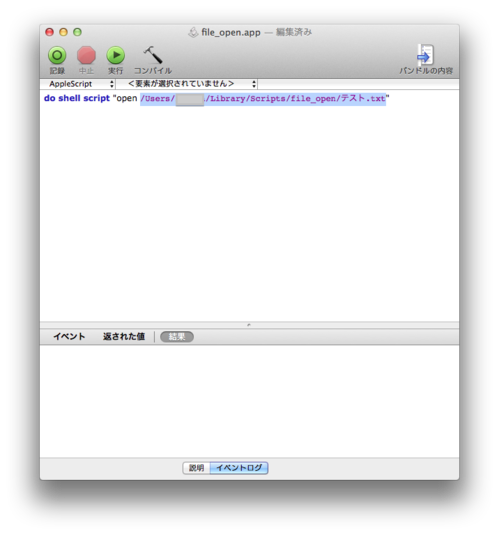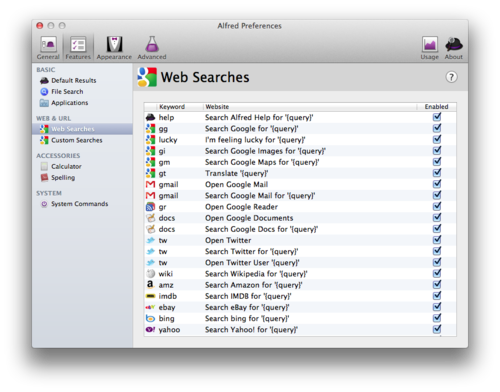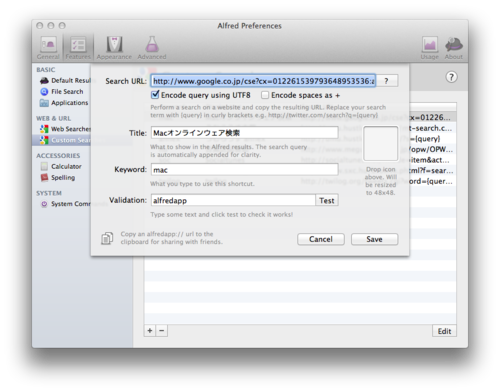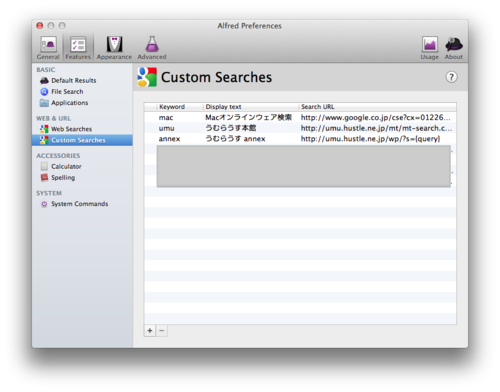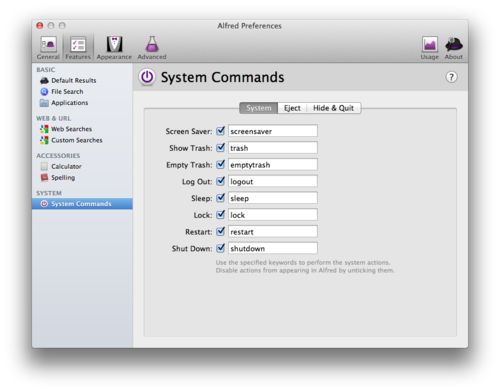- よく使うアプリを素早く開きたい
- 色々なサイトで検索する
- 色々なショートカットを覚えるのはめんどくさい
- でも特に頻繁に使うものはキーボードショートカット一発で開きたい(アプリもファイルも)
- できれば無料で環境構築したい
というような人欲張りなあなたのために、
こういうの大好きな私が色々と調べた結果をお届けします。
0.ツールの選択
結論:AlfredとBetterTouchToolの2つに決定しました。
以下、選択の理由です。
急いでいる人は飛ばして、本編に進んでください。
以下が、他の候補たちです。
Quicksilver
○長い実績。愛好者多い
△日本語入力が弱い
△開発が終了してしまっている
Butler
○アプリ、ファイル、スクリプトも開ける
○ショートカットの設定が可能
○検索エンジンの登録が可能
○iTunesのプレイリストも開ける
○日本語も通る
△ver5からシェアウェア化($20)
私、元々Butler大好きで、相当使い込んでいたのでちょっと残念です。
・Butlerを試してみた - うむらうす
・ButlerでSizzling Keysっぽい動作をする - うむらうす
・iTunesのプレイリストをショートカット一発で呼び出す - うむらうす
Launchpad
Lionから出てきた、Apple純正のランチャーです。
が、アプリを開くものなので、ファイルが開けないので困りました。
(と思っていたら、後で説明する細工でファイルも開けます)
ただ、webで検索するとかはできません。
Alfred
そこで出てきたのが、Alfredです。
良い点は、以下の通り。
○日本語が通る
○開発終わってない
○無料(有料機能拡張パックあり)
○ファイルもスクリプトも開ける
○検索エンジンも登録可能
Alfredの概要については、以下のサイトが参考になります。
・さらばQuicksilver!これからはAlfredの時代だ!! | minimalab
・Alfred の基本的な環境設定 | Macとかの雑記帳
Alfredは、AppleのApp Storeからもダウンロードできます。
しかしこの場合、後で有料のPowerpackを適用することができません。
Powerpack適用するかも、という場合は、
↓このサイトからダウンロードしましょう。
Alfred
何があっても無料で行くぜ!
という気合い十分な人は、App StoreからでOKです。
ということで、今までButlerでやっていた以下の機能を、
AlfredとBetterTouchTool(BTT)へと移行しました。
- 名前を入力してアプリを開く(Alfred)
- 名前を入力してファイルやスクリプトを開く(Alfred)
- ファイルやアプリにキーボードショートカットを割り当てる(BetterTouchTool)
- 様々な検索エンジンを登録し、検索ワードを投げる検索窓(Alfred )
- (おまけ)他にもいろんなことのショートカットを設定
結構あるなぁ。
ということで、1つずつ行きます。
1.名前を入力してアプリを開く(Alfred)
ランチャーの一般的な機能ですね。
Alfredの検索窓に、アプリ名を入力します。

途中まで入力すると、候補が下に出てきます。
検索窓を呼び出すキーは、ここで設定できます。
私は速度優先で、今までButlerさんに割り当てていた
Control + Space をあげました。
Butlerさん、さようなら...
アプリの呼び出しだけなら、
Apple純正のLaunchpadを使ってもいいですね。
Launchpadは、さすが純正だけあって、
「アプリケーション」フォルダ内であれば、
変更はすぐに反映されます。
でも、ここでは後のこともあるので、
Alfredを使ってみましょう。
使い方については以下のサイトが参考になります。
・Macのランチャーアプリ「Alfred」の便利さに、今さらながら気がついた。 / 旧:あなたのスイッチを押すブログ
・Alfred の無料版でつかえる機能の使い方と設定 | Macとかの雑記帳
2.名前を入力してファイルやスクリプトを開く(Alfred)
ここです。ここからキモです。
まずAlfredの設定で、AppleScriptにチェックが入っているのを確認します。
ここにおもむろに、たった一行のAppleScriptを作成します。
" と " の間に、
open+半角スペース+【開きたいファイルのパス】
と書くのです。
やり方は、簡単。
開きたいファイルを "open と " の間に、
マウスをプルプルさせながらドラッグアンドドロップすればOKです。
以下のように、勝手にパスが表示されます。
openとパスの間に半角スペースがあることを確認してください。
"open "【開きたいファイルのパス】
みたいになっては動きませんので、注意しましょう。
できましたら、「アプリケーション」形式で
ユーザースクリプトフォルダあたりに保存しましょう。
ホーム/Library/Scripts
です。
AppleScriptをアプリケーション形式で保存する方法は、
こちらを参考にしてください。
→シェルスクリプトを Mac OS X 方式の .app にする方法 [簡単 2 ステップ] -
うむらうす
さぁ、準備は完了。
それでは、Alfredの窓を出してファイル名を入力していくと...
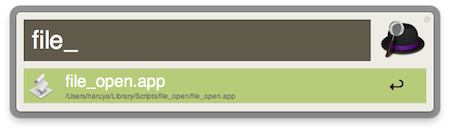
ちゃんと候補に出てきます。そしてreturnを押すと...
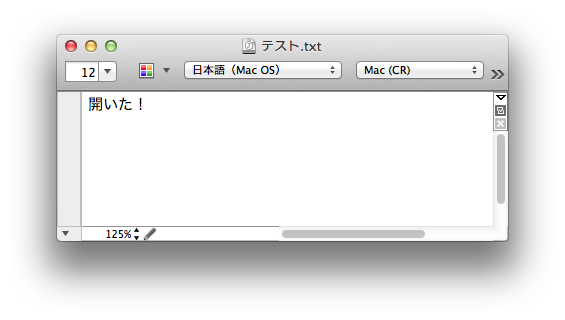
見事ファイルが開きました!!
(指定されているデフォルトのアプリで開きます)
【開きたいファイルのパス】
のところを変えたスクリプトを作れば、
いろんなファイルをAlfredから開けますよ!
3. ファイルやアプリにキーボードショートカットを割り当てる(BetterTouchTool)
アプリだけでなく、ある特定のファイルやAppleScriptを何回も使う、
というケースはよくあることでしょう。
そういう場合、
「アプリ(だけ)を開くためのランチャー」では、
ファイルを開くことができません。
こんなとき、
ファイルにキーボードショートカットを割り当てておくと、
ものすごく速くファイルを開けるのです。
BetterTouchTool(BTT)は、いわゆるランチャーではないので、
ちょっと意外な感じがします。しかしBTTには
「open application / file / script...」
という項目があり、ここで登録すれば、
アプリケーション、ファイル、スクリプト、
どれでもショートカットやジェスチャーを
一発で開くことができるのです。
やり方は以下を参照下さい。
・アプリをキーボードから一発起動するショートカットを作成できる。そう、BetterTouchToolならね。 / 旧:あなたのスイッチを押すブログ
Mac必須!トラックパッドを更に便利にするアプリ「BetterTouchTool」 - nori510.com
・[mac神アプリ]トラックパッドが神の手になる「BetterTouchTool」の設定方法と設定値 - nori510.com
BTTを前から使っている私としては、
扱い慣れているのでよかったです。
4.様々な検索エンジンを登録し、検索ワードを投げる検索窓(Alfred )
「登録語+半角スペース」としてから検索したい言葉を打ち込むと、
様々な検索エンジンでの検索ができます。
私は、
Google Mapなら「gm」、
Google Imagesなら「gi」、
Amazonなら「amz」とか、
デフォルトの登録語の設定から更に短くしてます。
どんだけめんどくさがりなんだという感じです。
検索エンジン以外にも、あるブログの検索窓、とかも登録できたりします。
ここがポイントです。
こんな風に登録します。
私の場合、自分が昔に何を書いたか忘れているので、
このブログの検索ができるようにしています。
やり方はこちらで詳しく説明されていますので、参照ください。
→Alfred の無料版でつかえる機能の使い方と設定 | Macとかの雑記帳
この設定は、していない人が多いかと思いますが、
慣れてしまうと相当便利です。
一度設定すると、その後何百回何千回と楽ができるので、
5分取って試してみることをオススメします。
5.(おまけ)他にもいろんなことのショートカットを設定
「AppleScriptをAlfredで呼び出せる」ということは、
「AppleScriptでできることは何でもAlfredの窓から発動できる」
ということになります。
一例として、
「Alfredの窓からiTunesのプレイリストを再生」
できるようにしてみます。
iTunesでプレイリストの再生
以下のような3行のAppleScriptを作ります。
これを上と同じように、
・アプリケーション形式で
・ユーザースクリプトフォルダに保存
することで、Alfredの窓から呼び出すことができます。
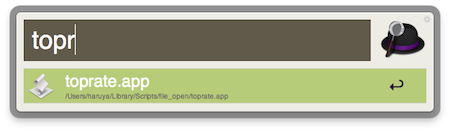
AppleScriptでiTunesを操作する方法は、以下が参考になります。
→iTunes for Mac まとめ - AppleScript
実は、Alfredには有料のPowerpackという機能拡張パックがあり、
これを入れるとiTunesのミニプレイヤーが使えるようになったりします。
(参考:
・Alfred の Powerpack でつかえる機能の使い方と設定 | Macとかの雑記帳
・超絶便利なランチャアプリ Alfred 本体と Powerpack をインストールしてみる | MacBook Air とWordPressでこうなった)
お値段は€15です。
$20ケチって€15払うのもアホらしいので、
なしでがんばりました。本末転倒?
他にもいろんなことができる
Alfredからは、iTunes以外にも、
「スリープ」「スクリーンセーバー」「システム終了」なども
呼び出せるようです。
BTTも負けてませんね。
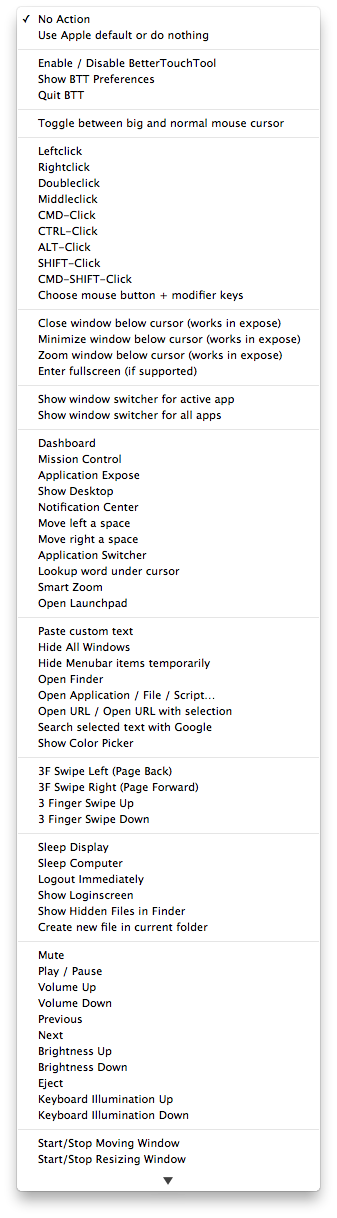
できること多すぎ(笑)
まとめ
ということで、大事な点は2つあります。
・AppleScriptをユーザースクリプトフォルダに保存してAlfredで呼び出す
これで、アプリやスクリプトだけじゃなく、
どのファイルであってもAlfredから一発で開けます。
(デフォルトのアプリで開きます)
外付けHDDに置いたファイルが引っかかってきません。
ユーザーフォルダとアプリケーションフォルダ以外は
見に行かないのでしょうか?)
それだけでなく、
AppleScriptでできる様々なことがAlfredから一発で呼び出せます。
なんでもできそうです。
色々活用できますね〜。
・BetterTouchToolを使ったキーボードショートカットの設定
長らく、キーボードショートカットの設定を何でするか迷っていましたが、
私の中ではこれが決定版になりそうです。
システム環境設定からもキーボードショートカットを設定できますが、
これはアプリケーションのメニューに対する割り当てで、
特定のファイルに対しての割り当てはできません(たぶん)。
あなたのMacライフのお役に立てばうれしいです。
参考:
・さらばQuicksilver!これからはAlfredの時代だ!! | minimalab
・Alfred の基本的な環境設定 | Macとかの雑記帳
・Macのランチャーアプリ「Alfred」の便利さに、今さらながら気がついた。 / 旧:あなたのスイッチを押すブログ
・Alfred の無料版でつかえる機能の使い方と設定 | Macとかの雑記帳
・アプリをキーボードから一発起動するショートカットを作成できる。そう、BetterTouchToolならね。 / 旧:あなたのスイッチを押すブログ
Mac必須!トラックパッドを更に便利にするアプリ「BetterTouchTool」 - nori510.com
・[mac神アプリ]トラックパッドが神の手になる「BetterTouchTool」の設定方法と設定値 - nori510.com
・Alfred の Powerpack でつかえる機能の使い方と設定 | Macとかの雑記帳
・超絶便利なランチャアプリ Alfred 本体と Powerpack をインストールしてみる | MacBook Air とWordPressでこうなった