AppleScriptをスクリプトメニューに登録して使う方法と、 egbridge Universalのユニバーサルパレットに登録して使う方法を、 以前NBA TVのvideoを手軽に楽しむ (うむらうす) という記事で紹介した。
しかしタイトルから内容が想像できず自分で探してしまったので、 タイトルを変えて再掲しておく。
方法1:スクリプトメニューを利用
Applescriptを呼び出すインターフェースとして、 メニューバーの「スクリプトメニュー」から呼び出す、という方法。
このスクリプトメニューは、「アプリケーション/AppleScript/AppleScript ユーティリティ」というアプリケーションを起動し、 「メニューバーにスクリプトメニューを表示」というチェックを入れることで、 メニューバーにアイコンが現れる(下図)。
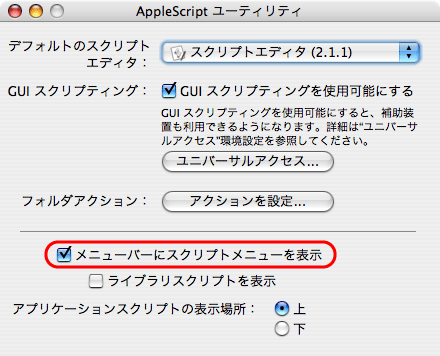
ここをチェックすると・・・
![]()
メニューバーにこんなのが現れる。
このメニューバーの「スクリプトメニュー」ボタンをクリックすると、 デフォルトで入っているサンプルスクリプトがいっぱい表示されるが、 AppleScript ユーティリティで「ライブラリスクリプトを表示」のチェックを外すと表示されなくなる。
ここに自作のAppleScriptを追加するには、
このスクリプトメニューアイコン![]()
をクリックし、「スクリプトフォルダを開く」を選択すると出てくるフォルダのうちどれかに置けば良い(下図)。

通常は「ユーザ・スクリプト・フォルダ」内に置けば良いだろう (これは「ホーム/ライブラリ/Scripts」と同じ)。 ちなみに「ライブラリ・スクリプト・フォルダ」は「ライブラリ/Scripts」となる。
ここに、新しいスクリプトを登録する。手順は以下の通り。
スクリプトメニュー登録手順
- 登録したいAppleScriptのファイルを、 上のどこかのフォルダ(例:「/ホーム/ライブラリ/Scripts」)に保存
- スクリプトメニューのアイコン
 をクリックし、
上で保存したものが現れればOK
をクリックし、
上で保存したものが現れればOK
方法2:ユニバーサルパレットを利用
egbridge Universalのユニバーサルパレットに、目当てのAppleScriptを呼び出すボタンを追加する。
ボタン押すだけ、というインターフェースがなかなかよろしいのです。
新しいボタンの追加方法は、以前書いたので参照されたい。
→egblidge Universalの使い方 2 (うむらうす)
ユニバーサルパレット登録手順
- ユニバーサルパレット左上の下向き矢印ボタン
 を押し「プラグインフォルダを開く」を選択
を押し「プラグインフォルダを開く」を選択 - 出てきたフォルダに適当に新しいフォルダを作成(例:「自作メニュー」) 既に作っていれば不要)
- 使いたいAppleScriptのファイルを、 上記フォルダに保存
- ユニバーサルパレットの下向き矢印ボタン
 から「プラグインを再読み込み」を選択
から「プラグインを再読み込み」を選択  の右のプルダウンメニューに、上で作ったフォルダとファイルが表示されればOK
の右のプルダウンメニューに、上で作ったフォルダとファイルが表示されればOK
ちなみにユニバーサルパレットを使うときは、 最初と最後の行に「convert_lines」関連の行があるかないかだけ。
まとめ
・AppleScriptはスクリプトメニューやユニバーサルパレットに登録すると使いやすい
参考:
・NBA TVのvideoを手軽に楽しむ (うむらうす)
・egblidge Universalの使い方 2 (うむらうす)
・egbridge Universalの使い方 3 (うむらうす)
・Apple Scriptの覚え書き
・文字列の検索・置換