複数の画像をひとつのPDFファイルにまとめる画像梱包 - 情報考学 Passion For The Future
これは確かに便利かも。と思ったらWindowsのアプリでがっかりだったわけだが、 Macでだって、デフォルトで入っているアプリ「プレビュー.app」を使って簡単にできるのだ。
やり方は、UsingMac - 10 Handy Mac Preview Application Tricks as Image Editorの「2. Combining Multiple Images」にあった。
From Preview sidebar pane, select all images (Command-A)
Choose File → Print Selected Images (Command-P)
Change the Layout to display Pages per Sheet: 16
Click on the PDF buttons on the left hand corner of the pane and choose Open PDF in Preview
英語なので補足しつつ説明を書く。
1.プレビューが複数のイメージを一つのウインドウで開けるように設定
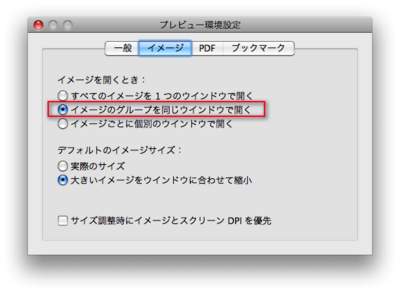
「すべての〜」にすると、画像を次々と開いていっても、 サイドバーにどんどん追加されていくのに対し、 「イメージのグループを〜」だと、複数の画像を選択して開くときのみ 一つのウインドウにまとめられ、次々と開いた画像は別ウインドウになる。
2.複数の画像を選択した状態で右クリックし、プレビューを使って開く
実際に画像を開いてみよう。 画像ファイルがプレビューで開くように関連付けされていれば、 画像ファイルをダブルクリックでOK。 追加したいときは、サイドバーにドラッグすればよかったような気がします。
PDFファイルのように、複数の画像がサイドバーにたくさん並ぶ感じになる。↓
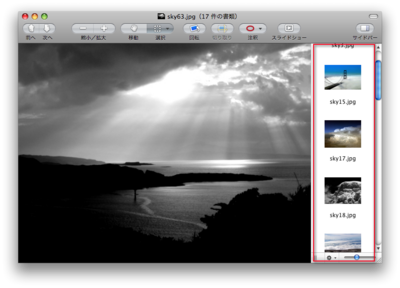
3.サイドバーでまとめたい全ての画像を選択し、「選択したイメージをプリント」
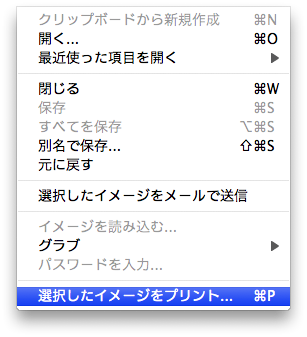
全部まとめたければ、サイドバーで⌘+A として「選択したイメージをプリント」。
ちなみに複数の画像が選択できていないと、メニューに「プリント」しか出てこない。
4.用紙サイズに合わせ、「PDFとして保存」する
A4サイズになっていれば十分だろうということで1ページ/枚とする。
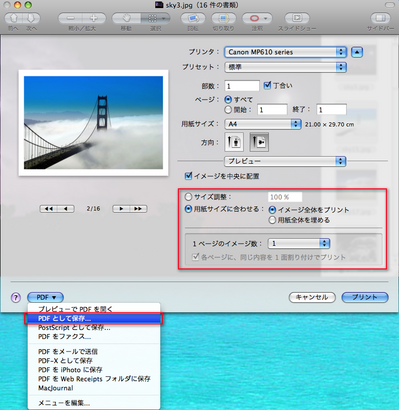
すると、1ページに1つの画像が並んだPDFファイルができる。
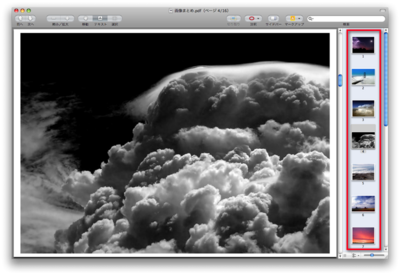
画像サイズもA4に揃えられるので、デジカメの写真の配布によいかもしれない。
Macならプレビューで見れて、「別名で保存」を「JPEG」ですれば画像の取り出しも簡単。
Winは知らない。
また、「PDFとして保存」では、
細かい条件をつけたパスワード設定ができる。
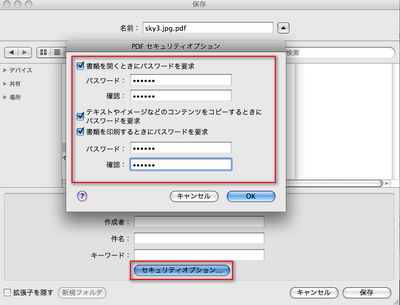
4'.複数ページ/枚で「PDFとして保存」する
画像が大量にあって激重になってしまうときは、複数画像を1枚にまとめた方がいい。
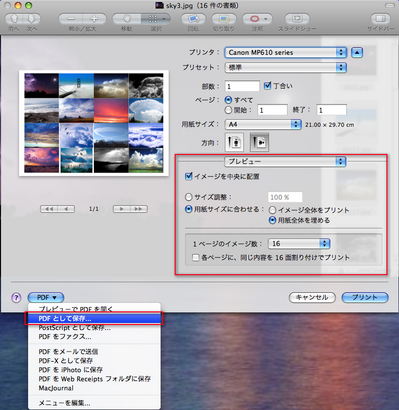
例えば上のように16ページ/枚とすると、こんなPDFができる。
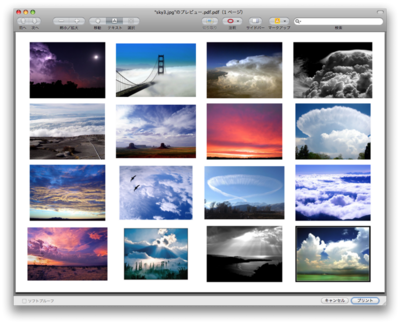
写真のインデックス表示みたい。 一覧性が高いので、枚数が多い場合はこっちの方がいいかもしれない。
ちなみに「各ページに、同じ内容を〜面割り付けでプリント」とすると、下のようになる。
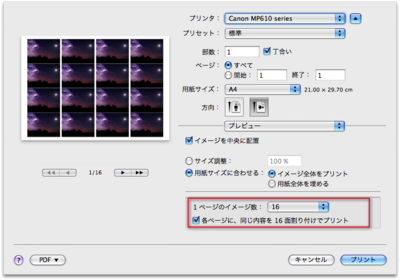
証明写真用?
まとめ
- 「プレビュー.app」を使うと、複数の画像ファイルを1枚にまとめたPDFファイルを簡単に作れる
- 複数ページ/枚にするとインデックス表示でまとめられる
PDF化自体はOSについている機能なので、要は「プレビュー.app」が
「複数の画像をまとめて開ける」というところがキモなのだった。
おそらく他のソフトでもできるだろうが、
プレビューはデフォルトで入っているのでよいでしょう。
今回は画像ファイルでの話だったが、 PDFファイルでも同じ方法でPDFファイルをまとめられる。 これであなたもAcrobat要らず(言い過ぎ)。
ということで、「プレビュー.app」が思ったより便利で、
最近鋭意活用中なのである。
関連記事:プレビューの画像編集機能に感心した