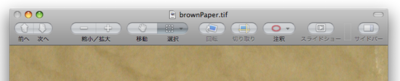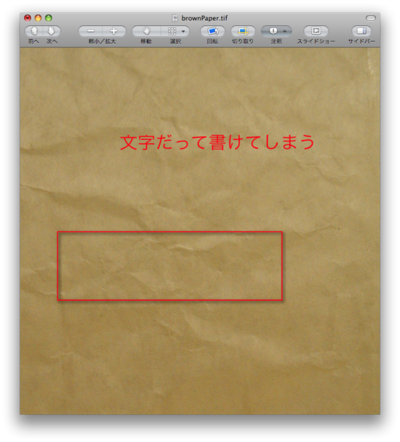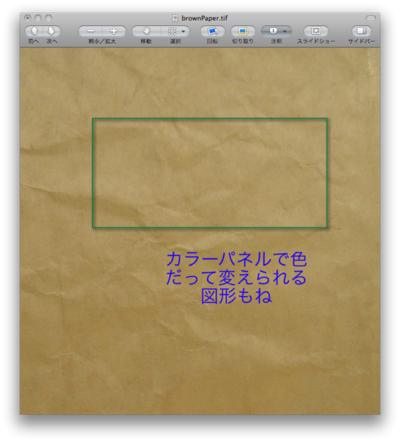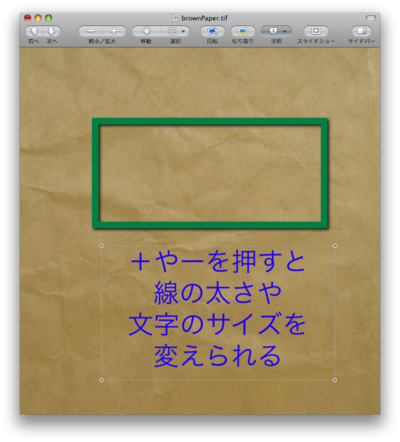実は、プレビューの画像編集機能がかなり強まっているのだった。いつの間に。
→UsingMac - 10 Handy Mac Preview Application Tricks as Image Editor
私が注目したのは9番のAnnotations(リンク先はtypo)。注釈という名の図形+文字追加機能。
9. Add Annonations
Can you see tiny bar on the right hand corner of your Preview application pane? Option-Command-Click on it, you will see all available tools for your Preview application there. Drag the Annotate tool to your toolbar and play around with it. You will realize that it's really easy to use.
From: UsingMac - 10 Handy Mac Preview Application Tricks as Image Editor
文字、楕円、四角、線の追加ができ、しかも保存前であれば図形の場所を何回でも動かしたり、サイズや色を変更できる。 これこそが、実は私が求めていた機能そのもので、ImageWellにあってGraphicConverter(4.4.4)にはないものだったのだ。 プレビューにこんな機能が付いているとは!普通に使うには十分じゃないか!
やり方だが、この注釈図形追加機能を使うには、ツールバーをカスタマイズし「注釈」アイコンを表示させる必要がある。 やり方は2通りあって、Cmd+Optを押しながらウインドウ右上の楕円ボタンを押すか、「表示」→「ツールバーをカスタマイズ」。
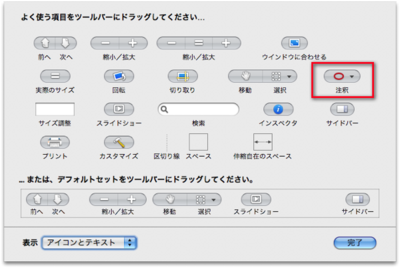
「注釈」アイコンを使う。画像編集に使うには、「回転」や「切り取り」も表示させておいてもよいと思う。この赤い四角も、もちろんプレビューで追加した。
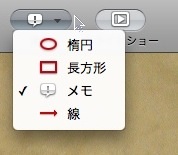
「注釈」ボタンの中には「楕円」「長方形」「メモ」「線」が潜んでいる。
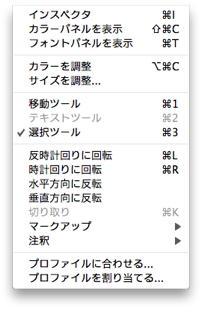
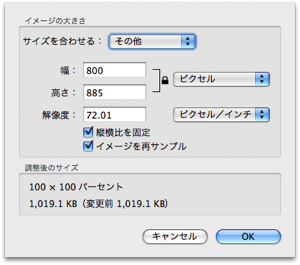
「ツール」メニューの中身。サイズ調整もお手の物。
他にも、リンク先では
- 複数の画像を一つのウインドウで開く
- 複数の画像を結合
- アプリケーションのアイコンをコピー
- 複数画像の回転を一括処理
- 複数画像のサイズ変更を一括処理
- 強力な色調整
- 画像から形を抽出する
- カラープロファイルの変更
- 注釈の追加(上で紹介)
- スライドショーの開始
などが紹介されていてなかなかおもしろい。
まとめ
- プレビューには図形・文字追加、サイズ調整、切り取りなどの画像編集機能がある
- 追加した文字や図形の編集ができるのがうれしい
- 他にも色々な機能がある。プレビュー侮りがたし
<追記>
mutaさんに反応して頂いた。
→知らなんだ!〜プレビューっていつの間にかこんなに進化していたんだ
切り抜きや投げ縄ツールなど、こちらより詳しく説明されているので、合わせて参考にされたい。
</追記>