要点:
- Mac(Leopard)に接続した複合プリンタ(Canon MP610)をWindows機からも使えるようにした
- SMBを使うと少し手間がかかるが両面印刷などの機能もWindowsから使える
Bonjourを使うと、比較的簡単にMacとWindowsでプリンタ共有できるので、 もうそっちでいい気がする。('11 Nov追記) →Bonjourを使いMacOSX(Leopard)とWindowsでプリンタ共有する (うむらうす)
しかし、Bonjourでの共有では簡単なのだが、片面印刷しかできず機能面で不満がある(多分平気 '11 Nov)。
SMB/CIFSを使うと、設定の手間は増えるが両面印刷等の機能も共有できる。 (ちなみにCIFSというのはTCP/IPを使ったファイル共有プロトコル。SMBはNetBiosを使っている。参考:ファイル共有プロトコルSMB/CIFS(その1))。
ということで、SMB/CIFSでのプリンタ共有の手順も書いておく。
今回は、手元にある複合プリンタ、CanonのMP610での設定手順を書く。
<追記>
気付いたら以下の手順で設定したMP610からは印刷できなくなったので、別の設定手順を追記予定。
</追記>
基本的な流れはAppleのサイトに従う。
→Mac OS X 10.5 Help: プリンタを Windows ユーザと共有する
1.「プリンタ共有」「ファイル共有」ON
「システム環境設定」→「共有」を開き、「プリンタ共有」をチェックする。
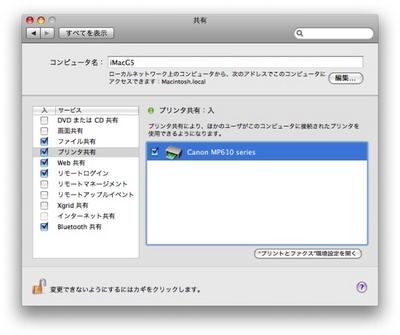 「プリンタ共有」をチェック。
「プリンタ共有」をチェック。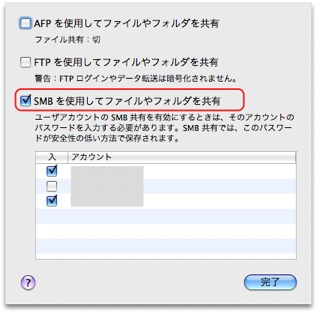
SMBを使う場合はこれが必要。
あとはAppleのサイトの記述通り。
手順 6
「オプション」をクリックします。
手順 7
「SMB を使用してファイルやフォルダを共有」を選択します。
手順 8
コンピュータを共有するユーザアカウントの名前を選択し、そのアカウントのパスワードを入力します。
From: Mac OS X 10.5 Help: プリンタを Windows ユーザと共有する
Appleのサイトにはここまでしか説明はないのだが、これだけではWindows側からアクセスを拒否されるので、もう一手間かかる。
2.共有用プリンタ登録
Windowsからアクセスするために、付属のCD-ROMのドライバを用いたプリンタ設定以外に、もう一つ設定を追加する。プリンタ自体は1台なのだが、見かけ上プリンタを2つ登録するということだ。
ドライバは、本家のがダメだったので、PPDファイルを用いる。ファイルはここからダウンロードする。
→Pixma MP600/MP610 PPDs & scanner driver
「ppdMP600en-1.2.tar.gz」か「ppdMP610en-1.1.tar.gz」。今回はMP610なので、後者を使う。
これを /usr/share/cups/model にコピーする。Finderで「Shift+⌘+G」と押す、あるいはFinderの「移動」メニュー→「フォルダへ移動」を選択して「フォルダへ移動」ウインドウを表示する。ここに下のように打ち込むと、上記のフォルダが表示される。
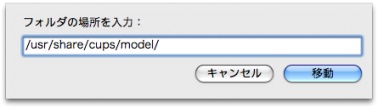
ここに「ppdMP610en-1.1.tar.gz」を解凍してできた「canonmp610en.ppd」ファイルをコピペ。この際パスワードが求められるので、素直に入力する。ターミナルを使える人は sudo cp ・・・でもOK。
次にシステム環境設定の「プリントとファクス」で、「+」ボタンを押しプリンタを追加する。
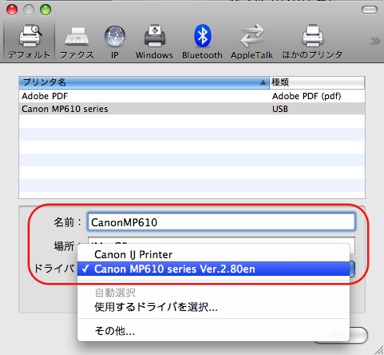
さっきコピーしたPPDファイルが見えるので、これを選択する(Ver.2.80の方)。このとき上のように、名前をデフォルトの「Canon MP610 Series」から変更しておくこと(例えば「CanonMP610」)。デフォルトの名前は純正ドライバに使われているので使うことができない。また、この変更後の名前はあとで使うので控えておくこと。
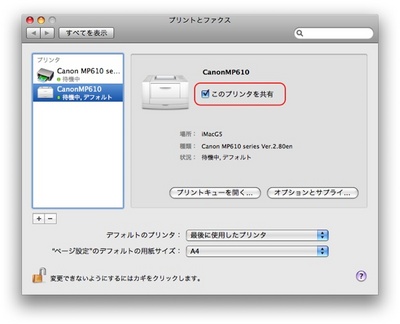
結果、こうなる。これを共有用に使う。これでMac側はOK。
3.Windowsでプリンタを追加
次にWindows側で「プリンタとFax」から「プリンタのインストール」をする。種別はネットワークプリンタ。
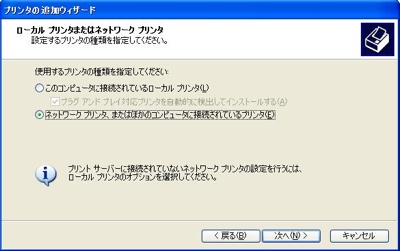
プリンタの指定は「ネットワーク上のプリンタ」。URLは以下のようにする。
http://IPアドレス:631/printers/登録したプリンタの名前
例えばMacのIPアドレスが192.168.0.7で、追加したプリンタの名前がCanonMP610とすると、
http://192.168.0.7:631/printers/CanonMP610
となる。(下画像)

ドライバは前もってCD-ROMからインストールしておいた純正のドライバを指定する。

これで設定は終了。テストページを印刷してみよう。うまくできればOK。
お疲れさまでしたー。