私は似たようなアプリとしてQuickSilverを使っていたのだが、
わかばまーくのMac備忘録さんがButlerについて詳細な記事を書いていたので、
Butlerも試してみることにした。
→わかばマークのMacの備忘録 : Butler(1)
Butler(2)
Butler(3)
Butler(4)
Butler(5)
ちょっと使ってみた感じ、結構便利だ。いいかもしれない。 おそらくQuickSilverでも同様のことはできるのかもしれないが、 やはりwakabaさんが詳細なレビューを書いてくださったおかげで、 どういうことができるのかイメージがつかめているのが大きい。 wakabaさん超グッジョブです。
ということで、ここでは内容がかぶるような詳細な説明はせずに、 便利だと思う使い方をピックアップして書いてみる。 思いきりわかばマークのMac備忘録さんを参照しまくるので、以下簡単にwakabaさんと表記させていただく。
1. 表示方法とメニュー構成
まず、Butlerをどのように表示させるかを決める必要がある。
デフォルトではメニューバーに3つほどメニューが現れるようになっている。
→【 Butler の概要 】(wakabaさん)
でもメニューバーはいっぱいになりがちなので、私はあまり占有されたくない。
そこで、オススメの表示方法は、ズバリDockletである。
wakabaさんもそうされているようだ。
→(Docklet で表示)(わかばマークのMacの備忘録さん)
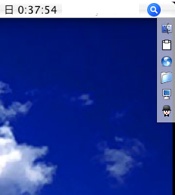
これなら画面のはじっこで大人しくしてくれるのであまりジャマにならない。
さて、そういうことで、メニューはDockletに集中させることにした結果、
メニュー構成はこんな感じになった。
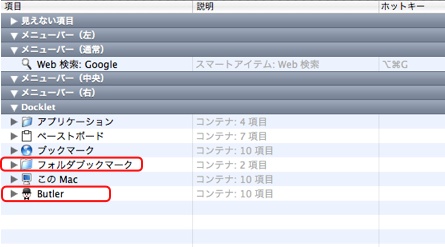
Butlerメニューを第一層に出しているのと、フォルダブックマークという項目を作成したところがポインツ
2. ホットキー登録
おそらく私がこのアプリでもっとも使う機能は、アプリのlauncher機能と、
このホットキーによる呼び出し機能だろう。
中でも、AppleScriptをホットキーで実行したい。
拙策Release Memory2をよく使うからだ。
やり方は、「メニュー構成」で適当なところに登録したいAppleScriptをFinderからドラッグして、
項目に現れたら「インスペクタ」→「トリガー」でホットキーを登録するだけだ。
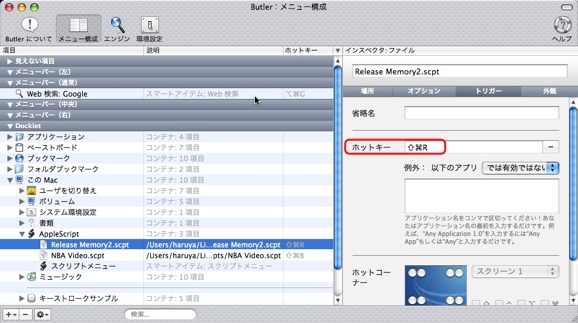
こんな感じ。
これだけだと、AppleScriptが実行されずに、スクリプトエディターでソースコードを開き始めてしまう。 そこで「インスペクタ」で「オプション」でAppleScriptを実行させるように設定する必要がある。
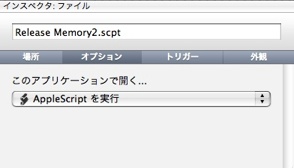
QuickSilverでいう二つ目のペインの設定ですな。
ちなみに、Butlerで登録するメニューのホットキーは、 どれも同じ組み合わせで統一しておくといい(例えばShift+⌘(りんごマーク)。 ショートカットは確かに便利だが、覚えないことには使えないからだ。
Web検索も、ホットキーを登録してショートカットで呼び出すのが良いだろう。
合わせて検索エンジンの追加登録もしておくといい。やり方はwakabaさん参照。
(mac onlineware searchも入れてみました)
→【 Butler - 検索機能 】(wakabaさん)
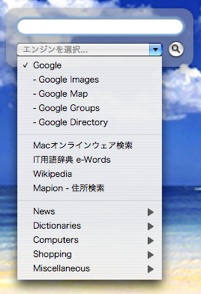
デフォルトではControl+Option+Gだが、私はShift+⌘(りんごマーク)+Gにした。
あと、スリープのホットキー登録してみた。
(今まではControl+F2→上矢印4回連打→リターンとしていた)
「スマートアイテム」というやつの「システム」の中から選択する。
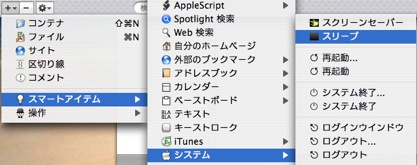
3. その他
・よく使うフォルダをフォルダブックマークという項を作って、
いろいろ放り込んでみた。アクセスしやすくていい感じである。
・ButlerはQuickSilverと違って日本語の入力を受け付けてくれるが、
「英数」キーや「かな」キーで日本語と英数字の入力を切り替えようとしてもうまくいかなかった。
⌘(りんごマーク)+Spaceだとうまくいった。
なんででしょ。
ということで、QuickSilverの代わりにしばらくButlerを使ってみることにした。 気が向いたら追記するかも。
関連エントリー:
・ButlerでSizzling Keysっぽい動作をする (うむらうす)