以前書いた複合プリンタpsc2150をOSXとWindowsで共有だが、 OSをPanther→Tigerとメジャーバージョンアップすると、せっかく行った設定が失われてしまう (上書きインストールの場合は利用できるかもしれないが、未確認)。
Windowsマシン側にUSBポートがないと共有できないので注意
そこで、Tigerでの設定方法を記しておく。
下準備
1. プリンタ共有設定
Tigerでは、CUPS(Common Unix Printing System)はデフォルトの状態で利用可能になっている。
従って、Jaguar、Pantherで必要だった以下のファイルの編集は必要なし。
/etc/cups/mime.convs
/etc/cups/mime.types
単純に「システム環境設定」→「共有」→「サービス」から 「Windows共有」と「プリンタ共有」をチェックすれば良い。 Windows共有をonにしたら、アクセスできるアカウントを設定しておいた方がよい様子(未確認)。
2. Xcodeインストール
Xcode Toolsをインストールした記憶がない場合は、以下の方法でインストールしておくこと (通常のインストール方法では入っていないはず)。
方法と言っても至って簡単。
TigerのインストールDVDを入れ(再起動不要)、「Xcode Tools」フォルダの中にある
「Xcode Tools.mpkg」をダブルクリックする。
あとは指示に従って「続ける」とかを押して行くだけ。
Cのコンパイラ(gccとか)がこの中に入っていて、これを後の方で使うことになるため。 知らなくても問題なし。
ghostscriptインストール
CUPSというのは、プリントしたいデータを、PCからプリンタに渡す橋渡し役である。 しかしあくまで橋渡しだけであり、データをプリンタが理解できる形への翻訳はしてくれないのだ。 この通訳をしてくれるのがghostscriptである。 これがなければ当然プリントはできないため、インストールする。
一番使い勝手の良いghostscriptは小川氏のサイト にある。 こちらのページに行って、「ESP Ghostscript 7.07.1 for MacOSX 10.2/10.3」 というファイルダウンロードし、インストールする。
ghostscriptがどういうことをしているのか知りたい人は、小川氏のサイトのghostscriptパッケージでの印刷方法を参照されたい。
HPIJSインストール
HPIJSというのは、CUPSでPSC 2150を利用するために必要なドライバで、 HPから配布されている。 ということで、このHPIJSというドライバをインストールする。 詳細はHPのサイトのHPIJSインストール手順を参照(英語)。 ただし、上記サイトの記述そのままだと微妙にダメな部分があるので、注意が必要(下記太字の部分が変更部分)。
1・ダウンロードとインストール
上記のサイトよりhpijs-1.7.1.tar.gz(その時ある最新のもの。Apr '05時点で1.7.1) をダウンロードする。 私の環境では、「hpijs-1.7.1.tar.gz」をダウンロードすると、勝手に「hpijs-1.7.1.tar」に解凍された。
この「hpijs-1.7.1.tar」をStaffIt Expanderにドラッグすると、 同じ場所に「hpijs-1.7.1」というフォルダができる。
このフォルダがデスクトップにあることを確認し、ターミナルに以下のコマンドを打ち込む。 ターミナルを操れる人は、フォルダをデスクトップに置かなくてもOK。
ここまでで、「hpijs-1.7.1」フォルダ内に「Makefile」というテキストファイルが作成される。
このファイルを、viやJedit、mi、テキストエディターなどお好きなテキストエディタで開き、
784行目あたりにある以下の行を見つける。
cp-axppd/* $(ppddir)
この行の「-ax」を削除し、以下のようにする。
cp /ppd/* $(ppddir)
これをしないと下の作業でエラーが出る。
できたら、ターミナルに戻って以下のコマンドを入力する。
installは管理者権限でないとできないので、「sudo」を使う。 rehashは、hpijsへのpathを通すもの。わからなくても問題なし。 ちなみに、ドライバのファイル本体であるppdファイルは、/usr/local/share/ppd/HP/ というフォルダに入っている。 確認したい人は、ターミナルで以下のコマンドを入力すると確認できる。しなくてもいい。
2・確認
以下のコマンドをターミナルで入力。
下のような表示が出れば、OK。
Hewlett-Packard Co. Inkjet Server 1.7.1
Copyright (c) 2001-2004, Hewlett-Packard Co.
ghostscriptがhpijsに対応していることを確認するため、以下のコマンドを打ち込む。
grepの前は 小文字のL ではなく「 | 」(縦棒)。
入力後に以下のように一行表示されればOK。
hpdjportable ibmpro ijs imagen inferno iwhi iwlo iwlq jetp3852 jj100 jpeg
エラーメッセージが表示された場合は、Ghostscriptがインストールされていないことになる。 がんばってやり直し。
以上でghostscriptとhpijsドライバを正しくインストールできた。
動作確認
これまで変えた設定を反映させるため、ターミナルで以下のコマンドを入力し、CUPSを再起動。
% sudo killall -HUP cupsd
これからプリンタの登録だが、Jaguar、Pantherのときよりもずっと楽になっている。
・プリンタの電源を入れて、起動するまで十秒ほど待つ ・「アプリケーション」→「ユーティリティー」→「プリンタ設定ユーティリティー」を起動
・追加ボタンを押す
・ウィンドウの上段に「PSC 2150 Series」と表示されるので、その行をクリックする ・下段の「使用するドライバ」をクリックし、「HP」から「HP PSC 2150 , Foomatic + hpijs」を選ぶ(画像参照)
・「名前」は変えたければ変える
・追加ボタンを押す
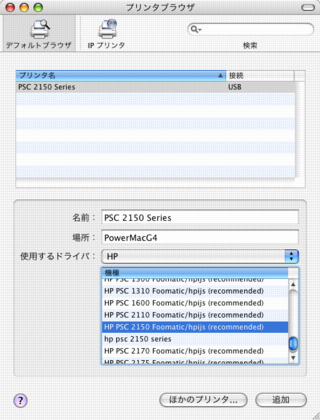
以上で、HPIJSを利用するプリンタの設定を登録できた。
さて、CUPSはブラウザ上で管理することができるインターフェースを持っている。 Safari、IE、Mozillaなどお好きなブラウザで下記の場所を開く。
http://localhsot:631/
ここで「Manage Printers」を選ぶと、 登録されているプリンタが、プリンタ設定ユーティリティーと同じ内容で表示されているので、 正しく印刷できるかテストするため、 「Print Test Page」をクリックしてる。 プリンタが動き出せば、正しく設定ができていることになる。 しばらく待っても動かなければ、どこか問題があるということ。
Windowsマシンプリンタ設定
次はWindowsマシン側からの設定。
Windowsマシン側に要求されるスペックは、USBポートがあることである。
というのも、PSC 2150を使うにはWindowsマシンにドライバをインストールする必要があるのだが、
USBポートを持たないマシンにはドライバのインストールができないからである。
ということで、Windowsマシン側で必要な作業は以下の通り。
- プリンタ付属のCDからドライバをインストールする
- http://192.168.xxx.xxx:631/printers/ (←192.168.xxx.xxxはMacのローカルIP。コントロールパネル「共有」から確認可)
でMacでのプリンター設定画面にアクセスする。 先程登録したPSC 2150があるはずなので、そのプリンタのアイコンをクリックし、ジャンプした先のページのURLをコピーする。次のようになっているはず。
http://192.168.xxx.xxx:631/printers/登録したプリンター名
- 「設定」→「プリンタとFAX」→右クリックで「プリンタの追加」
- 「ネットワークプリンタ」を選択
- 「ネットワーク上のプリンタに接続する」を選択し、記入欄に上の「 2.」で調べたURLをペーストする
- ドライバを選択する画面になるが、HPを選択してもPSC 2150は出てこないので 適当なダミーのドライバを選択し、登録を終える
- 「設定」→「プリンタとFAX」に登録したプリンタが現れるはずなので、 そのプリンタの「プロパティー」→「詳細」からドライバを「PSC 2150」に変更する
7でダミーのドライバを選択するところがポイント。
まとめ
以上でWindowsマシンを用いて、Macに接続したPSC 2150からプリントできるようになったと思う。 Jaguar→Panther→Tigerとなるに従って、設定も楽になって行っているのがよいですね。