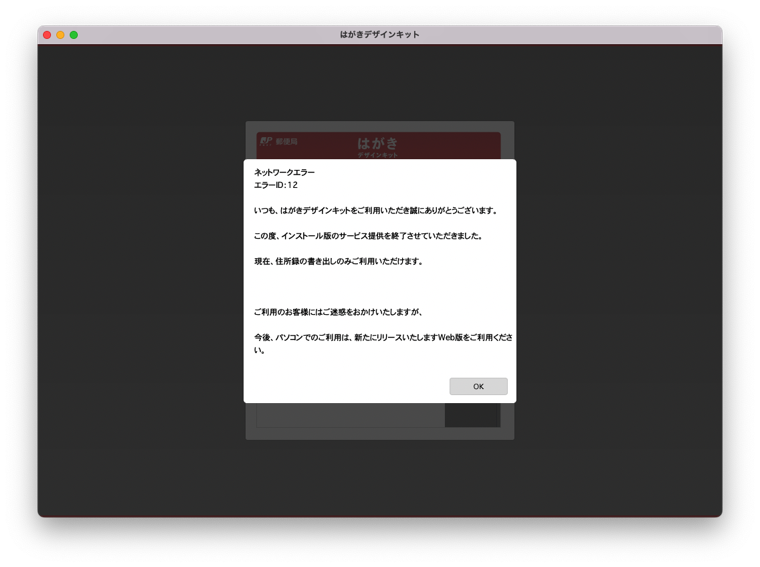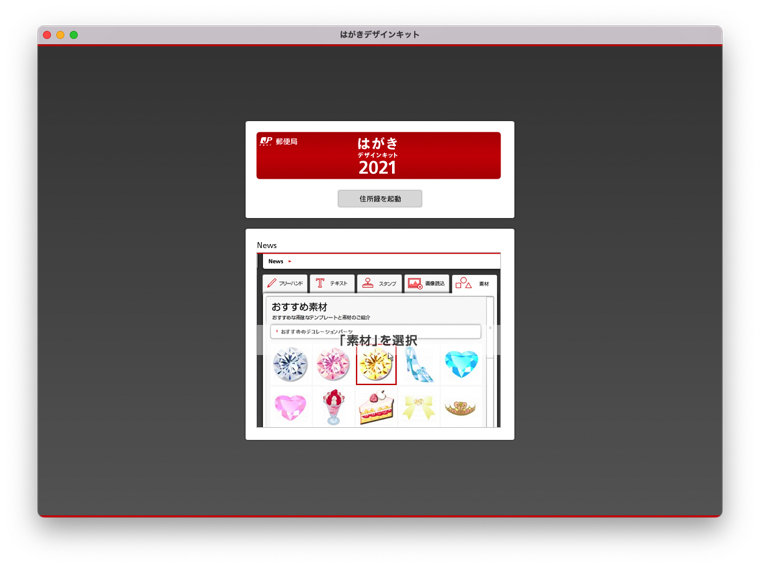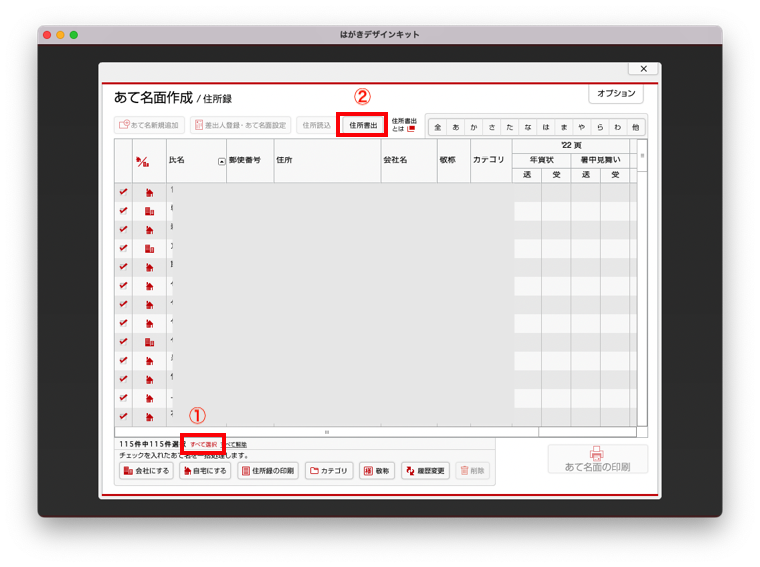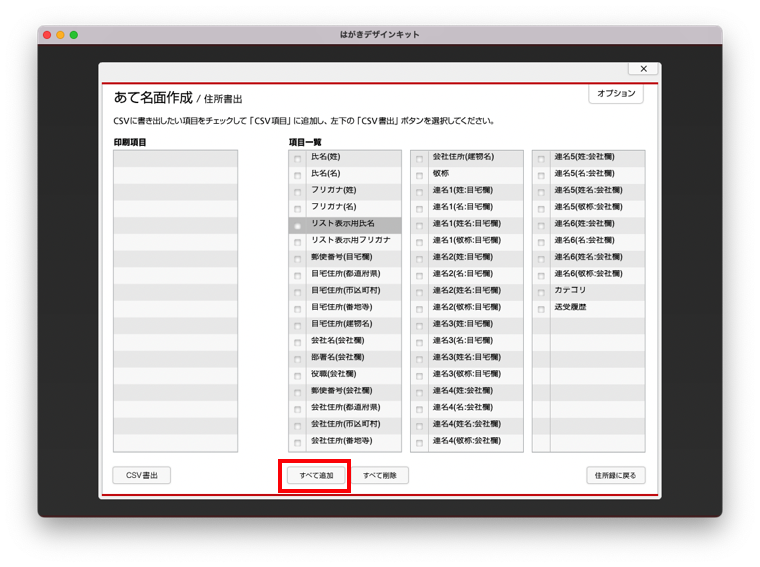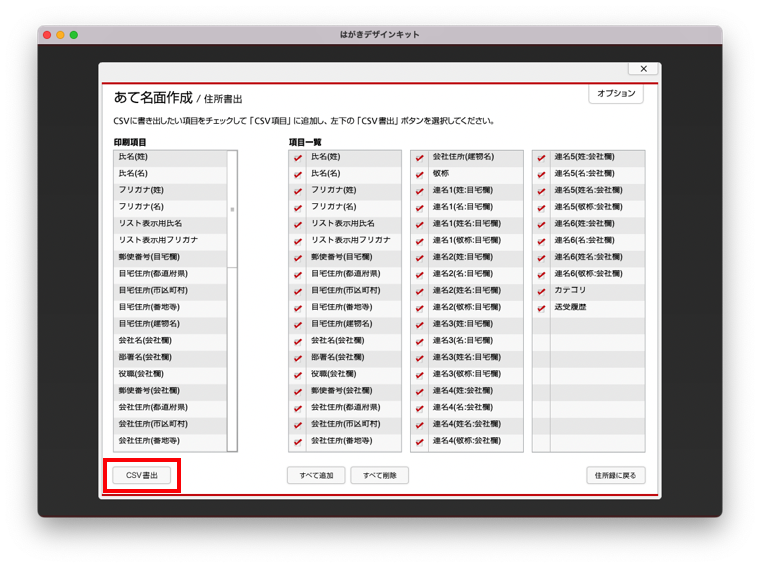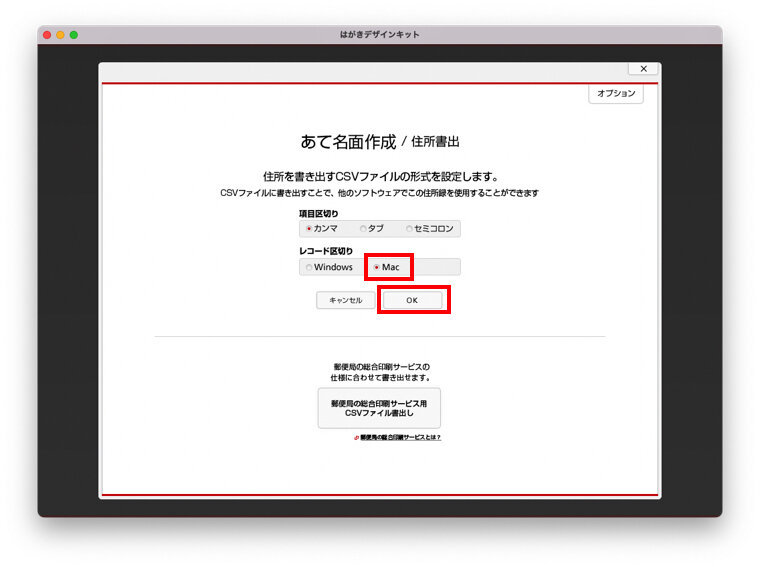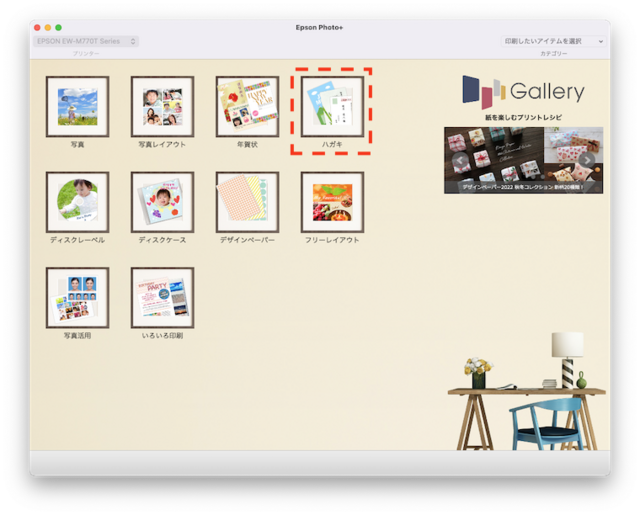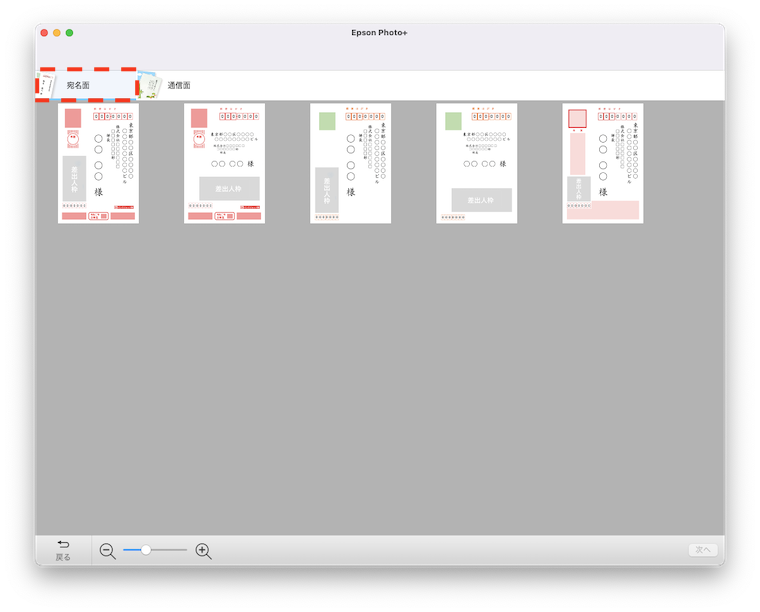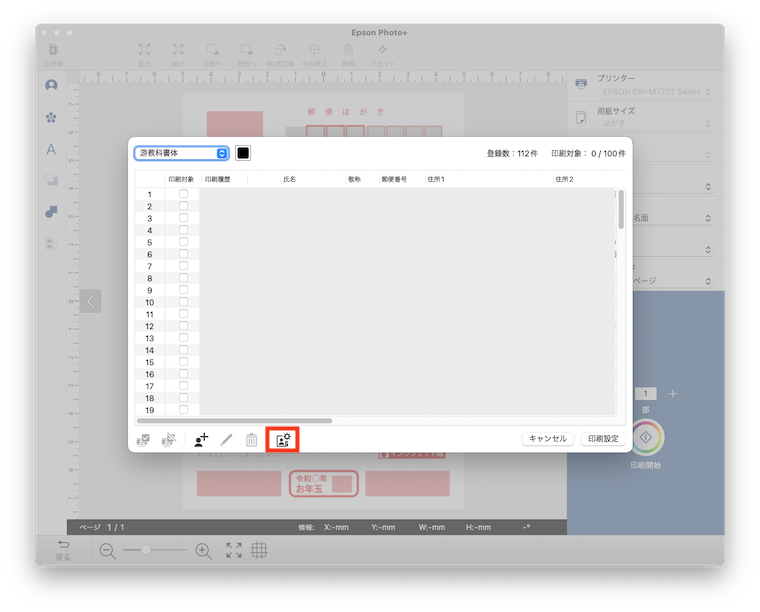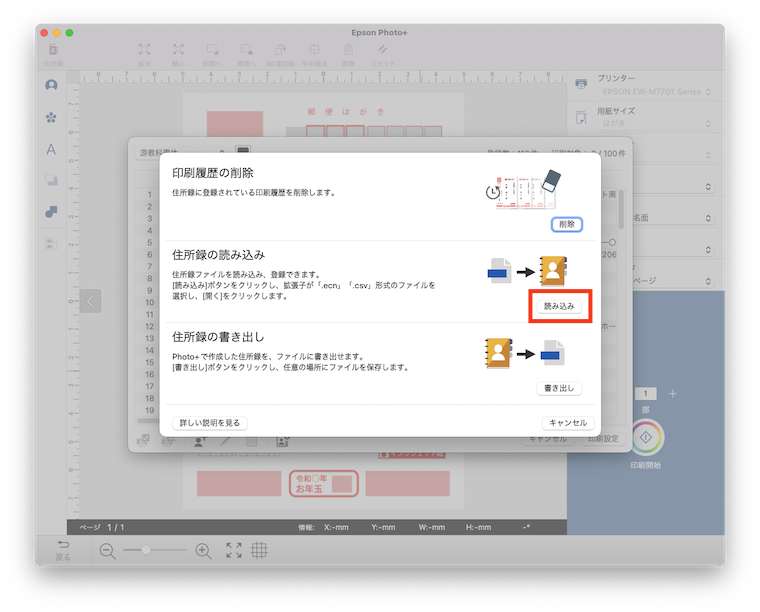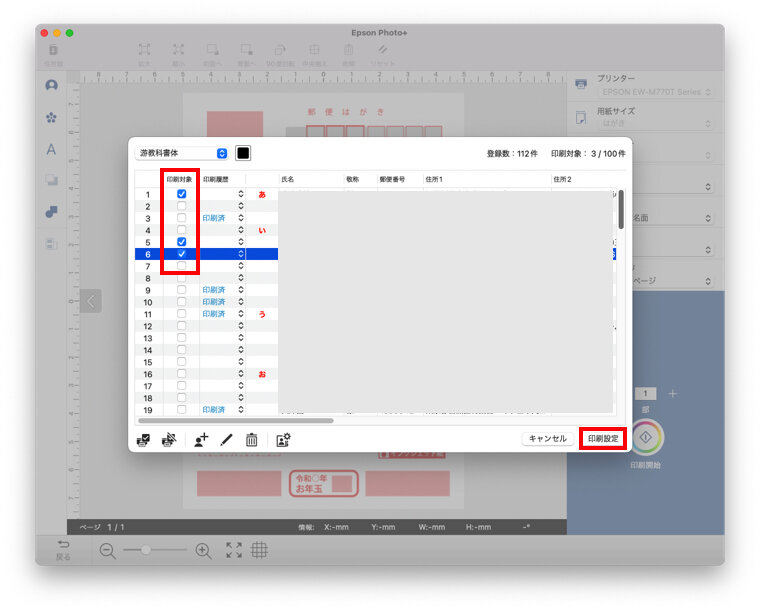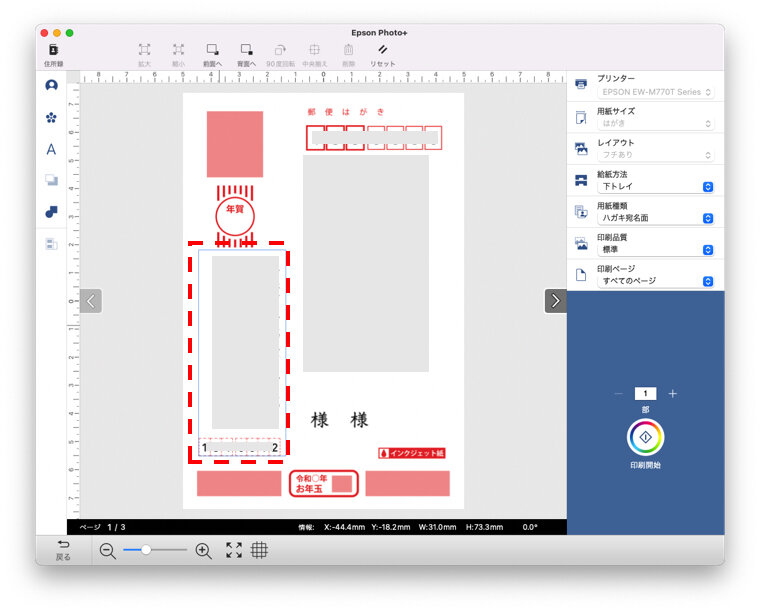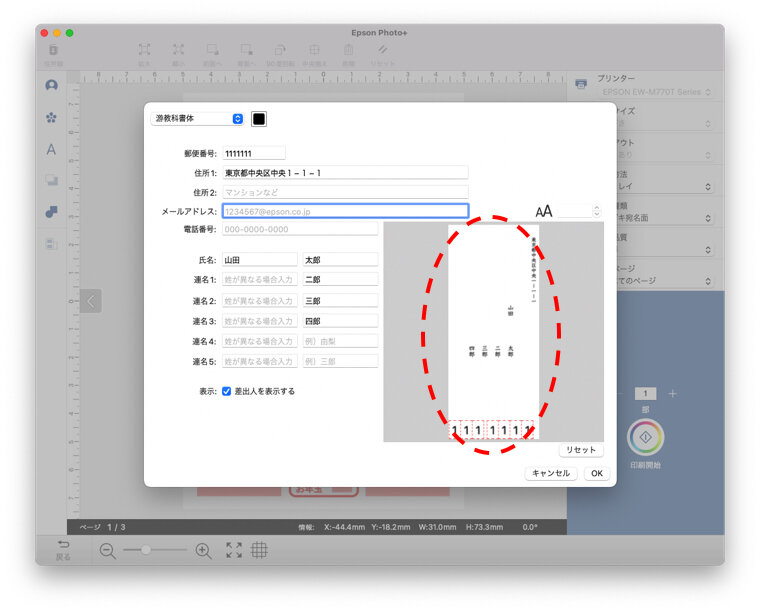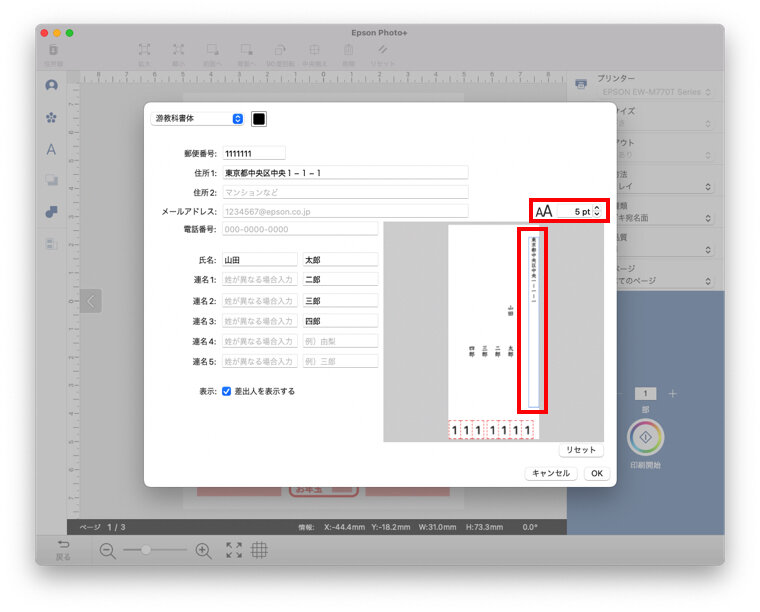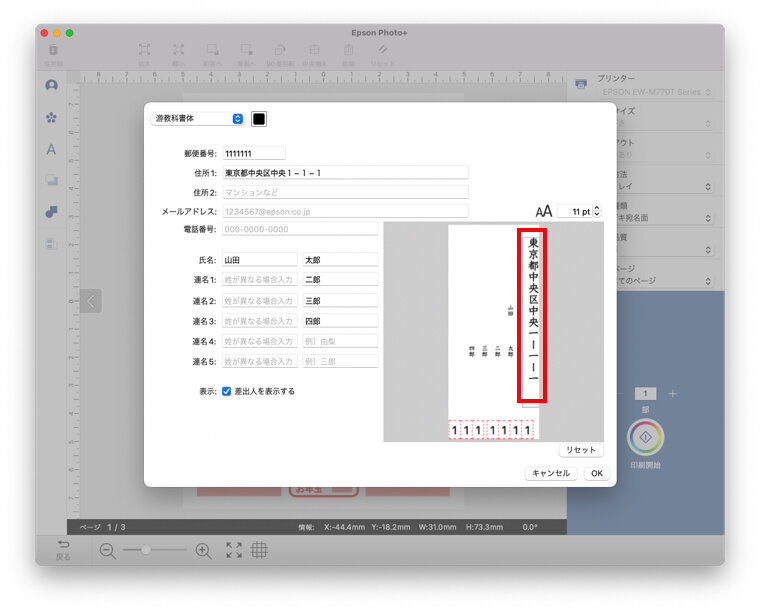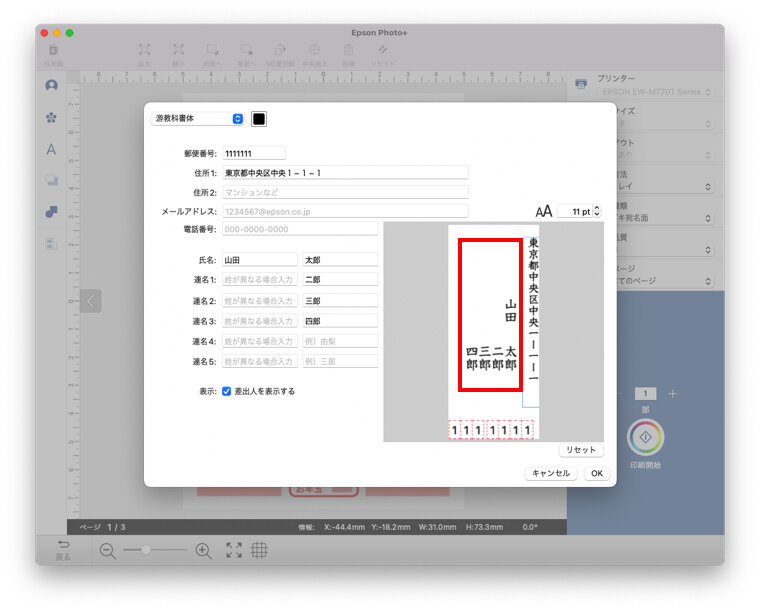将棋を指す人にとって、「初段」というのは、大きな壁であると同時に、憧れの響きを持っているわけです。「将棋?初段ですね」って言ってみたい!
ということで、思い立ってから数年経って、やっと将棋ウォーズで初段の壁を突破することができたので、その歩みを記しておくことにします。


長かった...
注:将棋ウォーズでの段位は、一般的な段位よりも1級程度上、つまり「将棋ウォーズの1級で世間的な初段」という話もあります。しかしここでは、将棋ウォーズでの初段を目標とします。
将棋ウォーズの棋力分布 〜 初段以上ってどれくらいいるの?
2022年12月現在の将棋ウォーズの棋力分布(サンプル数50000)を見てみると、以下のようになっています。
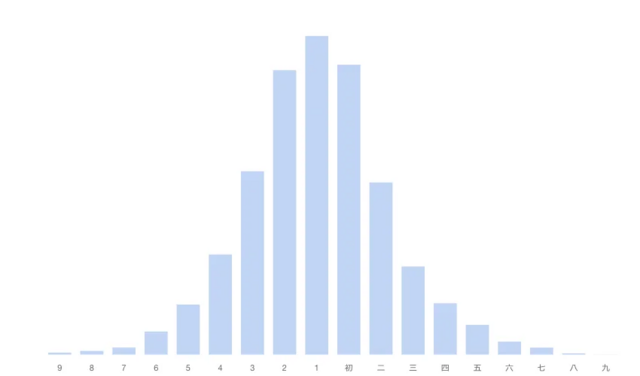
グラフを見て分かる通り、3級〜二段に多くの人が集まっています。
割合としては以下のような感じです。
3級:約10.9%
2級:約16.9%
1級:約18.9%
初段:約17.2%
二段:約10.2%
他は全部10%以下です。
初段以上の棋力の人は全体の1/3強(約38.6%)。
思ったより多いな...
どうすれば強くなれるのか
これは将棋を指す人が悩み続けることですよね。
強くなりたくない人はいないでしょうから。
で、私の考える強くなる方法は以下の通りです。
1. 定跡を覚える(序盤、中盤力強化)
2. 詰将棋を解く(終盤力強化)
3. 対局したら感想戦をする(自分の弱点、課題の把握)
これを回していく感じです。(実はこれにプラスしてすごく大事な4. があるのですが、後で書きます)
全部大事なんですけど、特に定跡はすごく大事です。こちらがいっぱい考えて指しているのに、相手はパシパシと指してくる場合、相手はその流れを既に知っている可能性が高いです。
相手は予習して知ってるのに、こっちは知らない。そんな状態で戦うのは、時間もかかるし、結果も当然不利になります。 いいことなし。
もしあなたが「基本的な定跡は覚えてるよ」と言えないのなら、基本的な定跡をマスターするだけで勝率はアップします!!!
先人の知恵は拝借すべきです。
でも、「定跡を覚えたら強くなる」って、みんな知ってますよね?でも、なかなか強くならない(自分を含め)。何故なんでしょう?
そう。やるべきとわかっていても、実際にできるかは別問題なのです。
となると、ポイントは、いかにやるべきことをやるハードルを下げて、やる気や根性が必要ない仕組みに落とし込めるか。ここなんですよ。
有段者の教え
「将棋強くなりたい」とかつぶやいていたら、都合の良いことに、アマ三段の人や五〜六段の人とかが知り合いに出現しました。大学で将棋部だった人や、親戚にプロ棋士がいる人や、プロ棋士と勉強会をしている人など。
その人たちに将棋の上達法についていろいろと聞いてみたら、皆さんすごく親切に教えてくれました。将棋が強い人は将棋好きな人に優しいんですね。
その教えてもらったことを試して、自分なりに工夫して生み出した内容をまとめたのがこの記事です。みんな俺に続け!
スマホいじりの時間を将棋にあてる
私が考え抜いた末にたどり着いた将棋勉強法のポイントは、これです。
みんな、絶対ありますよね。スマホいじってる時間。「勉強」となると心理的なハードルがあっても、スマホを開いてアンロックしてSNS見るのとか、心理的ハードルゼロでしょう。
じゃあ、スマホで手軽に将棋の勉強できるようにすればいいじゃん。ということですよ。ひょっとして天才の方ですか?
さて、さっき挙げた「強くなるために必要なこと」は以下の3つでした。
1. 定跡を覚える(序盤、中盤力強化)
2. 詰将棋をやる(終盤力強化)
3. 対局したら感想戦をする(自分の弱点、課題の把握)
これらをそれぞれ、スマホでどうすればいいかを説明していきます。(私がiPhoneユーザーなので、iPhoneでの話をします)
1. スマホで定跡を覚える
これが一番悩んだところです。
定跡の勉強というと、一般的には本を読むことだと思います。でも、私のような脳内将棋盤が貧弱な人間にとっては、本に
△1四歩 ▲3五歩 △同 歩 ▲同 銀 △3四歩
▲2四歩 △同 歩 ▲同 銀
とか書いてあっても、頭の中で駒を動していると、眠くなっちゃうわけですよ。わかりますよね?(わからない人は十分強いと思います)
本の弱点は、駒が動いてるのが見えないところなんです。強くなるための勉強なのに、強くない人には難しいというジレンマ。
そこで、「駒が動かないなら、動かせばいいじゃない?」とアントワネット的な解決法を検討しましたので、紹介します。(アントワネットはそんなこと言ってないという話は承知しております)
1-1. 「将棋の定跡」アプリを使う
タップで駒が動くので、どんどん動かして、何回も何回も眺めて覚えていくことができます。オフラインでも使えます。なんと無料です!
将棋の定跡 振り飛車

以下の書籍の内容が載っています。
- 藤井猛九段著「四間飛車の急所」「四間飛車を指しこなす本」「相振り飛車を指しこなす本」
- 渡辺明永世竜王著「四間飛車破り」
- 羽生善治永世名人著「羽生の頭脳」1〜3巻
- 杉本昌隆七段著「対振り革命 中飛車左穴熊」
- 北島忠雄七段著「相穴熊最先端」
- 中田功七段著「コーヤン流三間飛車の極意」
- 豊島将之七段著「豊島将之の定跡研究」
- 菅井竜也七段著「菅井ノート 先手編」
- 戸辺誠六段著「石田流の基本」
- 中村太地六段著「速攻!ゴキゲン中飛車破り」
- 金井恒太六段著「対急戦矢倉必勝ガイド」
- 大石直嗣六段著「ダイレクト向かい飛車徹底ガイド」
- 村田顕弘五段著「最新戦法マル秘定跡ファイル」
- 門倉啓太四段著「角交換四間飛車徹底ガイド」
- 石井健太郎四段著「四間飛車の逆襲」
将棋の手筋

以下の書籍の内容が載っています。
- 谷川浩司十七世名人著「光速の寄せ」
- 羽生善治十九世名人著「羽生マジック」
- 森雞二九段著「寄せが見える本」
- 金子タカシ氏著「寄せの手筋200」「凌ぎの手筋200」「美濃崩し200」
- 週間将棋編「将棋入門」
将棋の定跡 相居飛車

以下の書籍の内容が載っています。
- 森内俊之永世名人著「矢倉の急所」
- 羽生善治永世名人著「羽生の法則 6」「羽生の頭脳 7」
- 藤井猛九段著「四間飛車の急所」(←間違い?)
- 三浦弘行九段著「三浦の矢倉研究 脇システム編」
- 糸谷哲郎九段著「現代将棋の思想」
- 木村一基八段著「木村の矢倉」
- 飯島栄治七段著「横歩取り超急戦のすべて」
- 野月浩貴七段著「最新の相掛かり戦法」
- 豊島将之七段著「豊島将之の定跡研究」
- 村山慈明七段著「アマの知らない最新定跡」
- 中村太地六段著「中村太地の角換わり」
- 金井恒太六段著「対急戦矢倉必勝ガイド」
- 村田顕弘五段著「現代横歩取りのすべて」
将棋の定跡 奇襲戦法

以下の書籍の内容が載っています。
- 島朗九段著「島ノート」
- 井上慶太九段著「居飛車奇襲戦法」
- 小林健二九段著「振り飛車奇襲戦法」「左玉戦法 右玉戦法」
- 田丸昇九段著「振り飛車破りユニーク戦法」
- 羽生善治十九世名人著「羽生の頭脳8 最新のヒネリ飛車」
- 屋敷伸之九段著「超攻撃矢倉 屋敷流二枚銀戦法」
- 飯塚祐紀七段著「奇襲振り飛車戦法」
- 飯島栄治七段著「横歩取り超急戦のすべて」「飯島流引き角戦法」
- 村山慈明七段著「アマの知らない最新定跡」
- 戸辺誠七段著「振り飛車4->3戦法」
- 勝又清和六段著「消えた戦法の謎」
- 金井恒太六段著「対急戦矢倉必勝ガイド」
- 村田顕弘五段著「アマの知らないマル秘定跡」
- 天野貴元赤旗名人著「奇襲研究所 ~嬉野流編~」
- 湯川博士著「奇襲大全」
- 週刊将棋編「棋界に伝わる二つの秘法 雁木・右玉伝説」
- 週刊将棋編「痛快!ワンダー戦法」
- 週刊将棋編「B級戦法の達人」
- 週刊将棋編「我が道を行く定跡の裏街道」
これだけの書籍を読破するのは何百時間かかりそうですから、アマチュアはもうこのアプリでいいんじゃないかと思います。
スマホのホーム画面の一画面目のよく見えるところに置いて、ちょっとした空き時間にパシパシ動かしてみると良いでしょう。
ただ、このすばらしいアプリに弱点がないわけではありません。指し手に対するコメントがないので、なぜそう指しているかが理解しにくいのです。
理由が分からないと、丸暗記に近くなってしまい、覚えにくいです。この問題を解消するのが、次の方法です。
1-2. Kifu for iPhoneで自作定跡学習ファイルを作る
Kifu for iPhoneというアプリを使います。
→Kifu for iPhone アプリ説明ページ
将棋棋譜入力 Kifu ダウンロードはiPhoneでこちらから。650円の買い切り型ですが、その価値は十分にあると思います。大人なら買おう。
で、このKifu for iPhoneアプリ。何がいいかと言うと、棋譜をコメントとともに表示できるところです。
→「Kifu for iPhone」に、コメントを見ながら棋譜再生できる機能追加
つまり、定跡の棋譜に「次の手は?」とかコメントを付ければ、「定跡次の一手クイズ」を自分で作れるのです!
また、「将棋の定跡」アプリの弱点であった、指し手の説明も付けられます。これで眠くならずに、スキマ時間に定跡学習ができるようになる、という訳です。バッチリだ!
ちなみにこのKifu for iPhone、ここで説明する定跡学習の他に、プロの無料中継棋譜を再生することも可能で、リストを公開してくださっている方がいます。
→将棋中継のおともに「Kifu for iPhone」
将棋連盟LiveアプリはこのKifu for iPhoneをベースにしているみたいですね。
というわけで、初段になるには隙間時間を使ってスマホで定跡を覚えましょう。
2. 詰将棋をやる(終盤力強化)
 これも有段者の方に、将棋クエストの「ひとりで練習」にある「実戦!詰みチャレが良い」と教えてもらいました。将棋クエストの実戦で現れた場面を問題として抽出しているようで、毎日10題解くことができます(動画を見ると、20問ずつ問題を増やせる)。
これも有段者の方に、将棋クエストの「ひとりで練習」にある「実戦!詰みチャレが良い」と教えてもらいました。将棋クエストの実戦で現れた場面を問題として抽出しているようで、毎日10題解くことができます(動画を見ると、20問ずつ問題を増やせる)。
解いた人の実力と正解率から、問題の難易度が設定され、ちょうどいい感じの難易度の問題を出題してくれます。
制限時間が30秒というところも絶妙です。将棋ウォーズでも、時間がない状態で
読まないといけないので、ピッタリ。
他の有段者の方もオススメされています。
→将棋クエストの「実戦!詰めチャレ」がおもしろい
戦闘力?の数値が1700以上で「初段」になるので、とりあえず1700を目指しましょう。私も1700前後をウロウロしてます。
実は、この詰めチャレにはもう一つ大事な使い方がありますので、後述します。
3. 対局したら感想戦をする(自分の弱点、課題の把握)

これはもう有名だと思いますが、有段者の方にぴよ将棋を教えてもらいました。
ぴよ将棋は、iPhoneでAIによる対局の分析ができる画期的なアプリです。しかも無料!将棋ウォーズの棋譜を読み込むこともできるので、対局後には必ず分析させて、自分の疑問手、悪手を見返しておくといいでしょう。
デフォルトでは六段のAIが分析してくれます。iPhoneの機種にもよると思いますが、一手数1〜2秒、一局の分析も数分です。私にはこれで十分ですが、CPUのレベルを上げて、より強いAIに分析させることもできます。(その分時間はかかります)
PCでもっと強いAIを使って分析させることもできるでしょうが、初段を目指す段階では、ぴよ将棋で十分でしょう。
興味がある方は、ものすごく強い将棋AIである、「水匠3改」や「騨奎紫(たけし)」を使うのも良いでしょう。Macで使えるようにする方法も以前書いたので、参考にしてみてください。
→【将棋】Macで水匠3改と騨奎紫(たけし)を使って棋譜解析する
ぴよ将棋は、かわいいアイコンのくせにやたらと強いので、CPUレベルをかなり高く設定して対戦し、自分の隙を炙り出してもらう、という使い方もできます。容赦なく潰されます。
さて、最後にもう一つ大事なポイントがあります。
4. 強いときだけ指す(自分のコンディションを把握する)
将棋ウォーズには「達成率」という数値があり、上の級/段に昇格するにはこの数字を100%に上げる必要があります。
日々指しているうちに、「今日はうまく指せてるな!」という日と、「今日はすさまじく弱いな...」という日があることに気が付きました。つまり、コンディションによって強さにムラがあるということです。
達成率は、勝つと上がり負けると下がります。コツコツ勝って達成率を上げていくのですが、問題はコンディションが悪いときです。いつもより弱いので、負けてしまうのですが、負けると悔しくてカッとなって指し続け連敗。達成率がガクッと下がってしまうのです。これでは、なかなか達成率は上がりません。思い当たる人も多いのではないでしょうか。
理論上は、弱いときは指さずに、強いときだけ指すのがベストプラクティスになります。では、どうやって自分が今強いのか、弱いのか、コンディションの把握をすればいいのでしょうか?
その良い判断基準が、前述の「将棋クエスト」の「詰めチャレ」です。
睡眠不足などで頭の調子が悪いときは、普段なら解けている難易度の問題でも間違えます。逆に調子の良いときは、やさしい問題は間違えず、解けないのは難しい問題のみです。
そこで、私は将棋ウォーズで指すか指さないかのルールを、以下のように設定しました。
詰めチャレを10問解いて、自分にとってやさしい問題(難易度1500以下)を間違えたときは、将棋ウォーズでは指さない。やさしい問題を全問間違えずに解けたら、指す。
このルールに従うようになってから、格下の人にはほとんど負けず、格上の人への勝率も上がり、達成率がどんどん上がっていきました。
私の場合、ある程度勉強して、調子のいいときは初段の人とも互角に戦えるようになっていたので、実はこのコンディション調整が勝率に一番効いたように思います。この方針を採用したのが今年の9月からなので、もっと早く気付いていれば、初段にも早く上がれていたように思います...
将棋ウォーズで初段の壁を突破する方法 まとめ
強くなるためにやるべきことをやるハードルを下げ、根性が必要ない仕組みに落とし込む。
→スマホで以下のことができるようにする。
1. 定跡を覚える(序盤、中盤力強化)
→「将棋の定跡」アプリか、「Kifu for iPhone」アプリで作った自作定跡学習ファイルで、スキマ時間にスマホで定跡を眺める
2. 詰将棋をやる(終盤力強化)
→「将棋クエスト」の「実戦!詰めチャレ」を毎日やる。このとき自分のコンディションも把握する(4. へ)
3. 対局したら感想戦をする(自分の弱点、課題の把握)
→ウォーズで対局したら「ぴよ将棋」に分析させる
4. 強いときだけ指す(自分のコンディションを把握する)
→調子が良いときにだけ、将棋ウォーズで指すようにする。具体的には「将棋クエスト」の「実戦!詰めチャレ」でやさしい問題を間違えなかったとき。
1〜3も大事ですが、ある程度勉強したら4もかなり重要です。
さぁ、これで将棋ウォーズ初段の壁を突破だ!
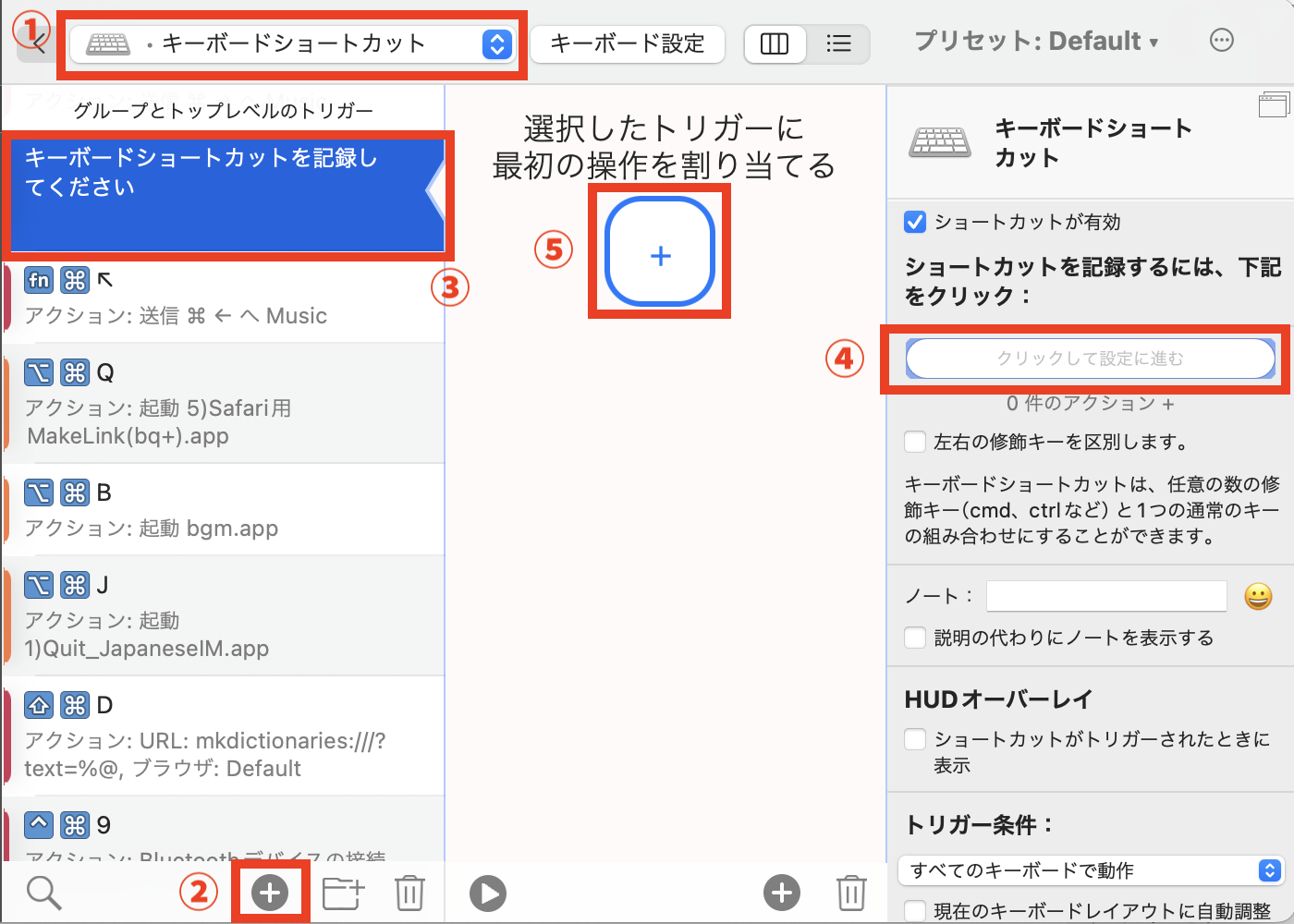
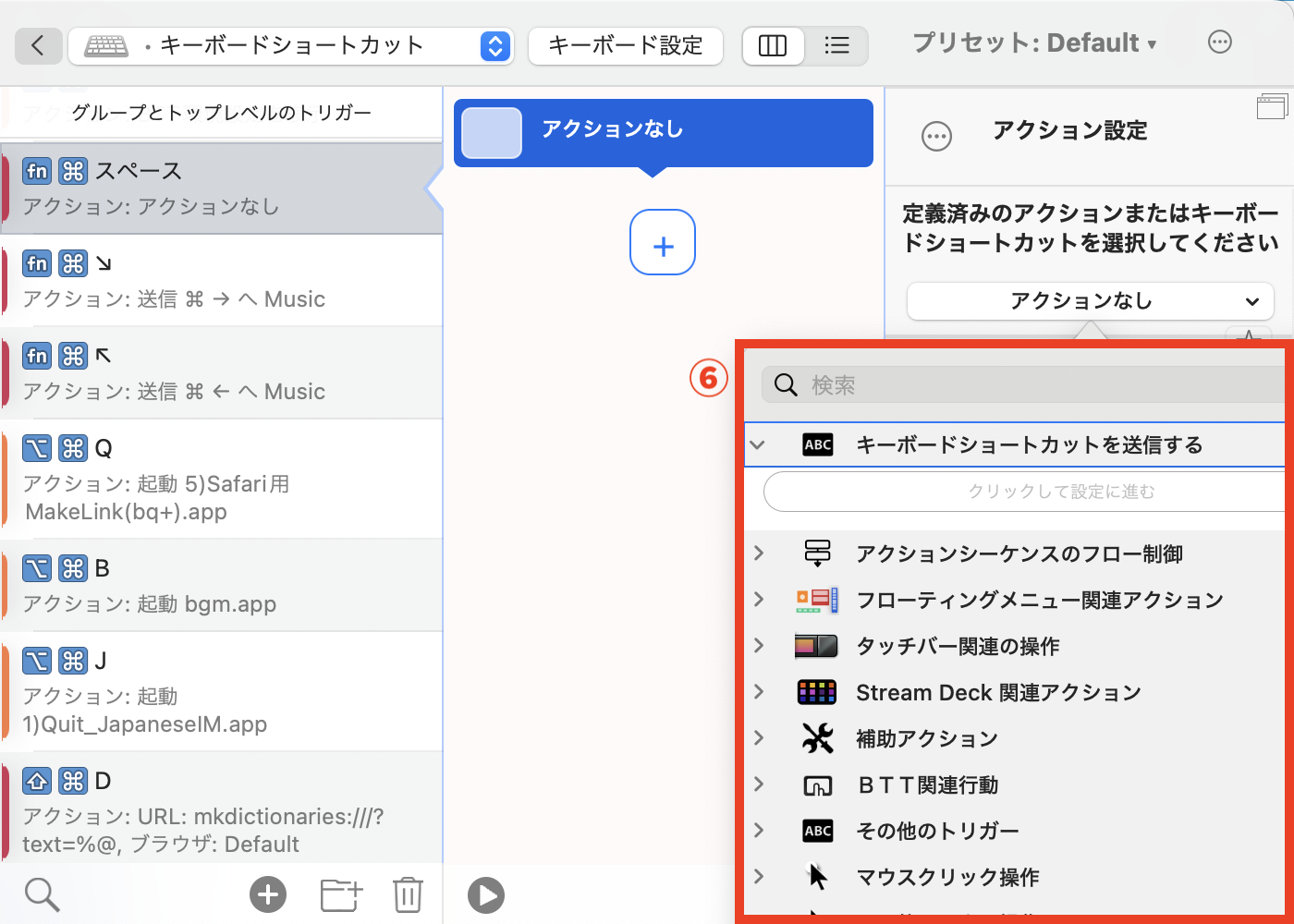
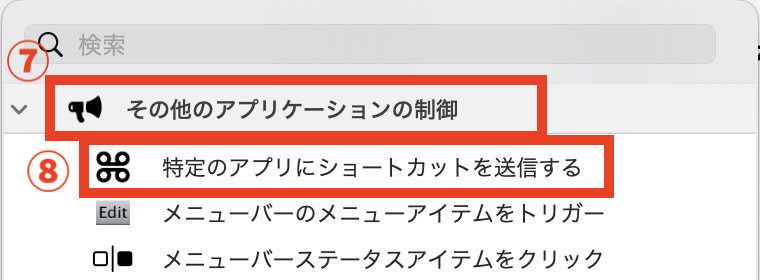
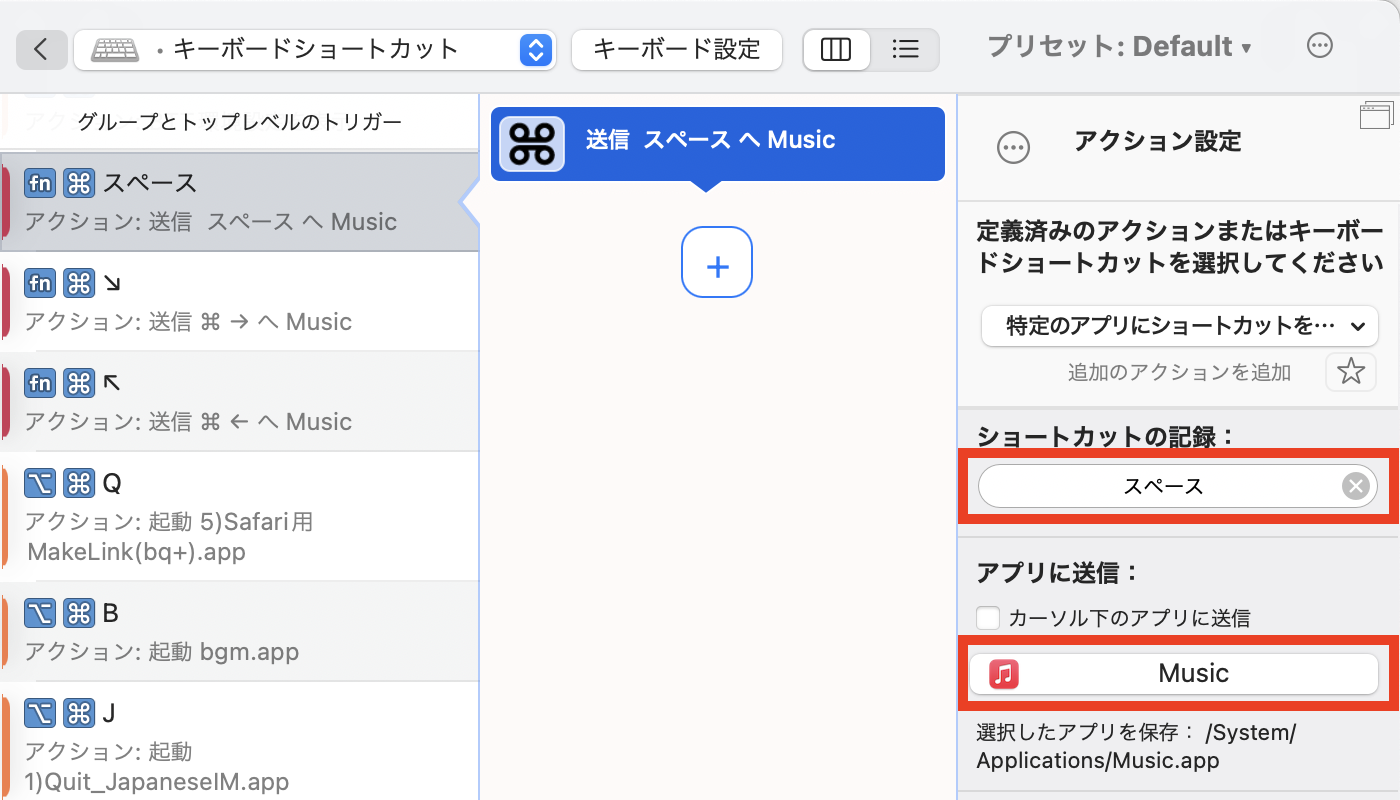
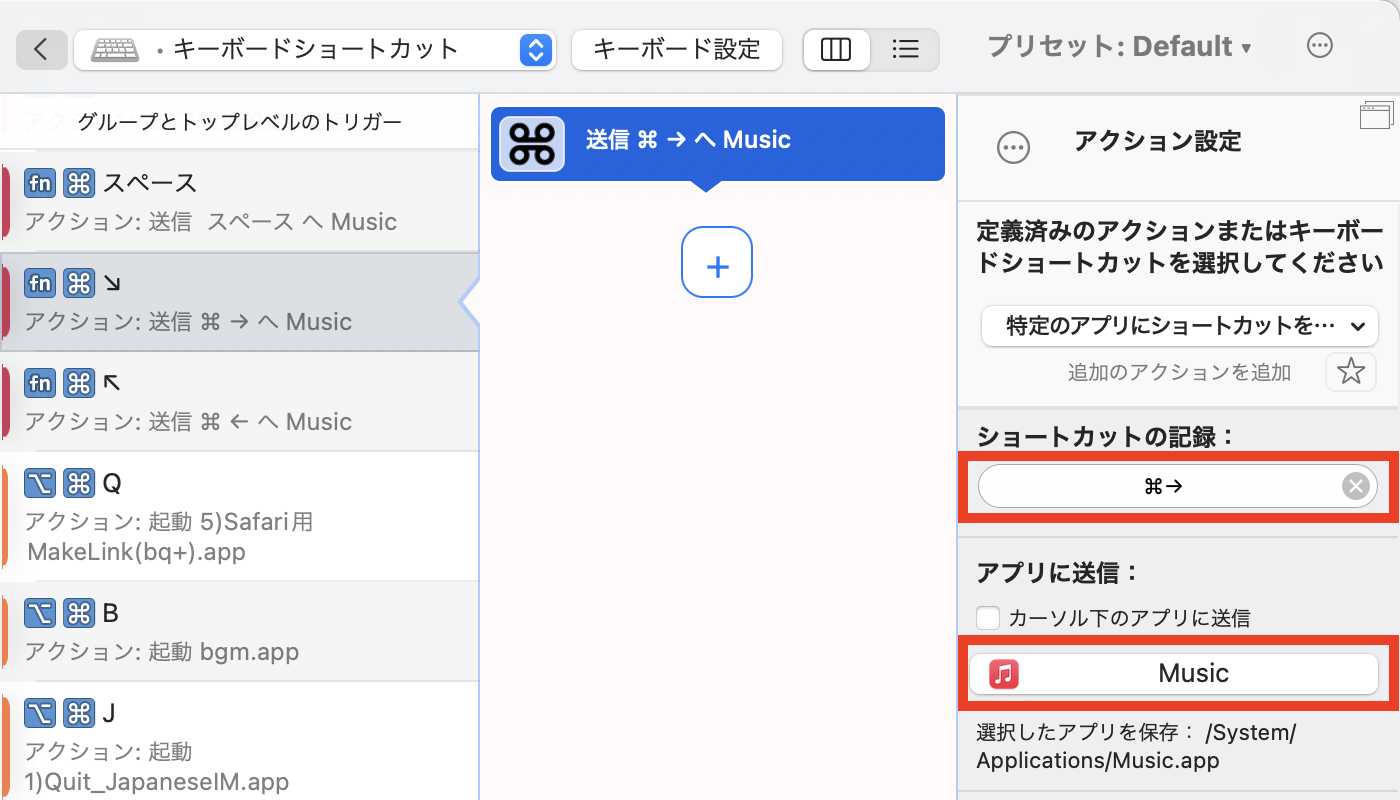
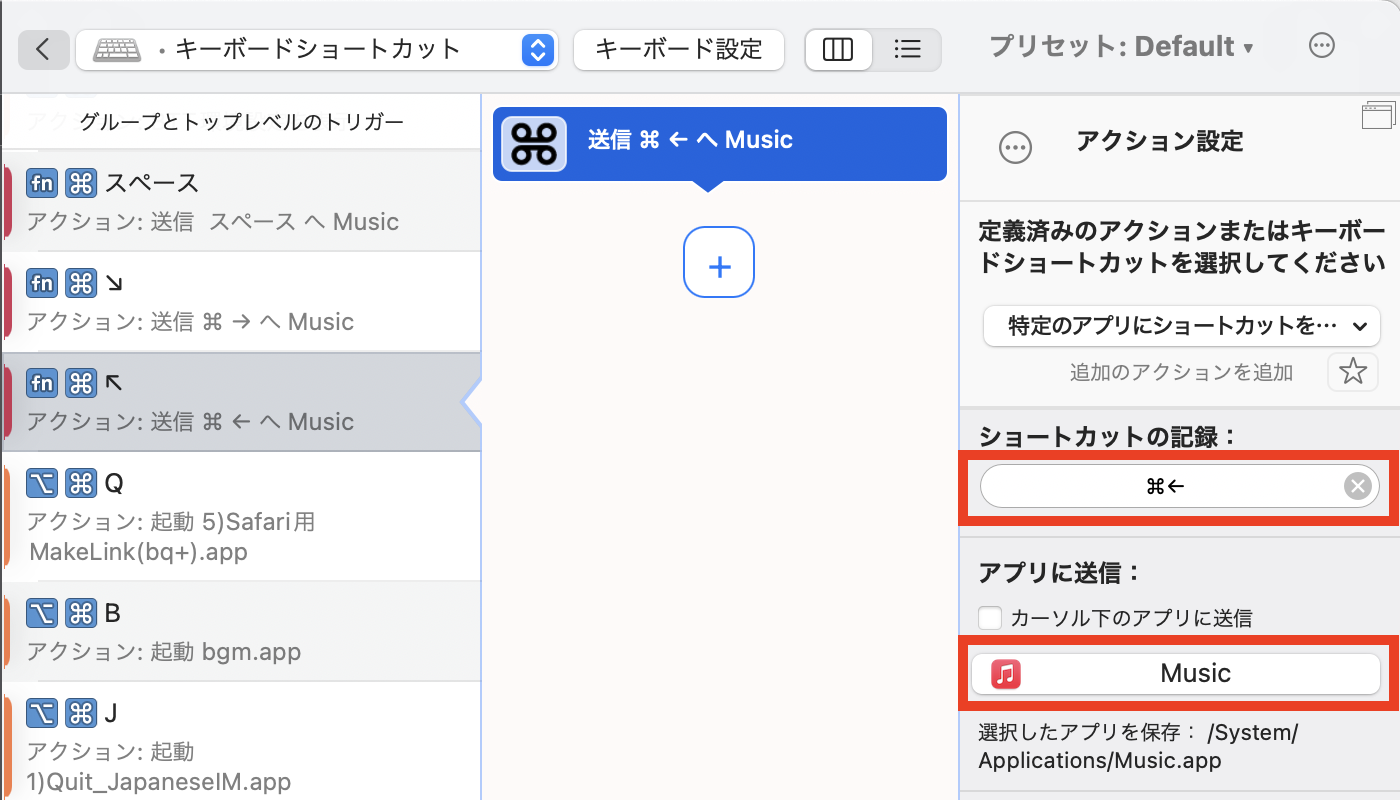
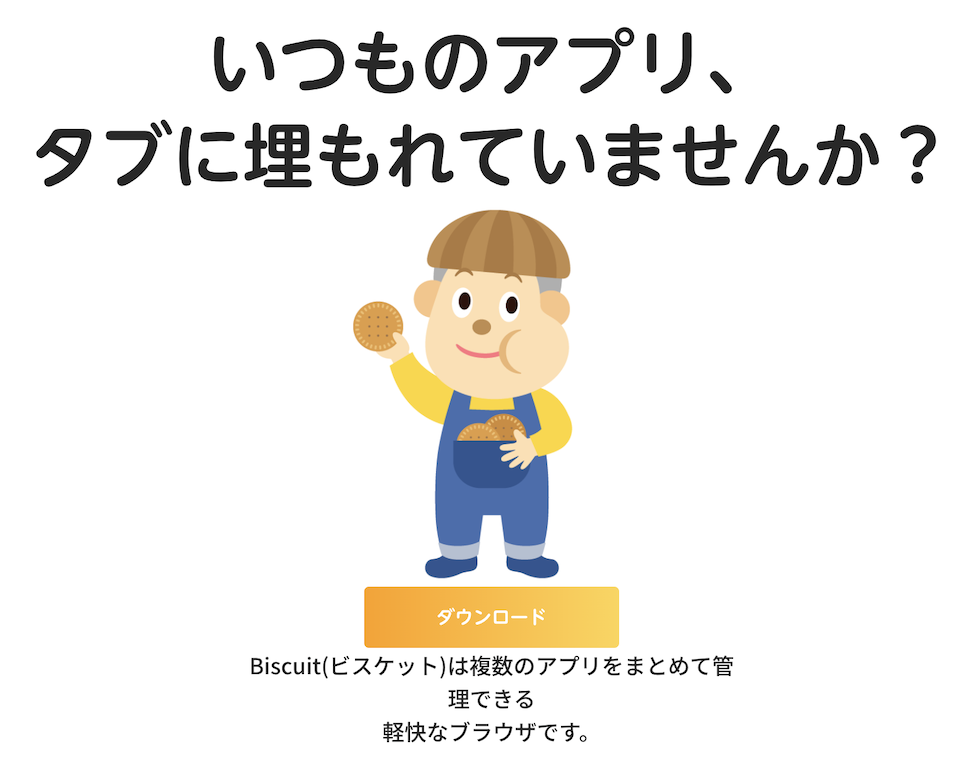
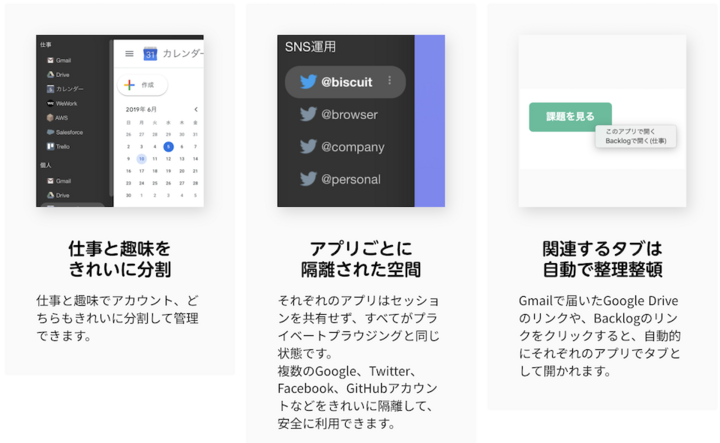
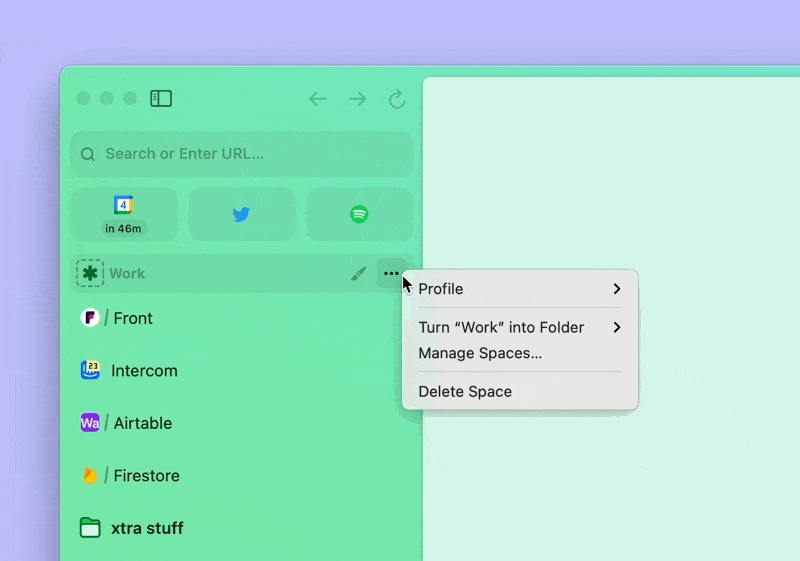
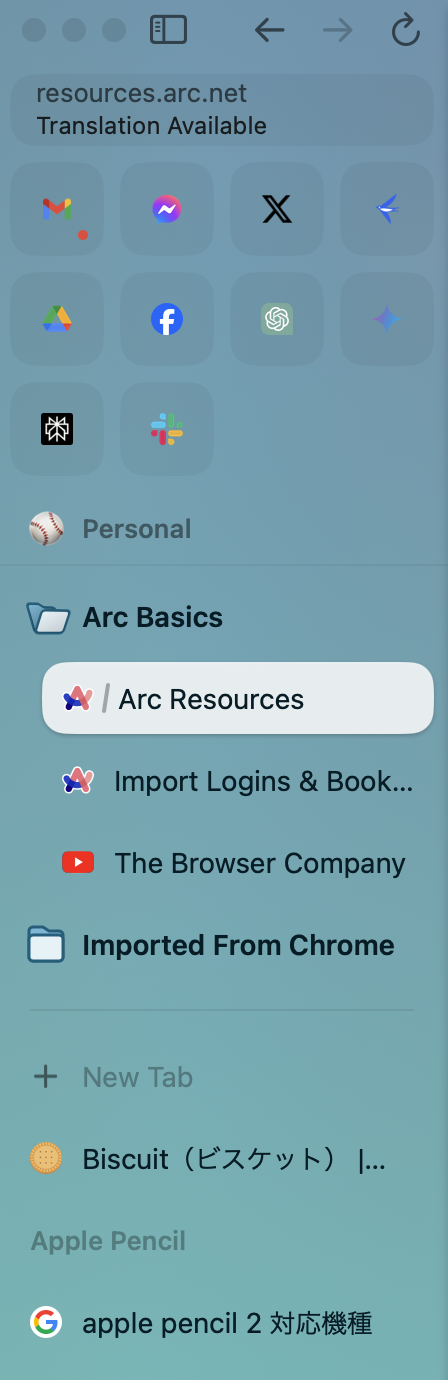
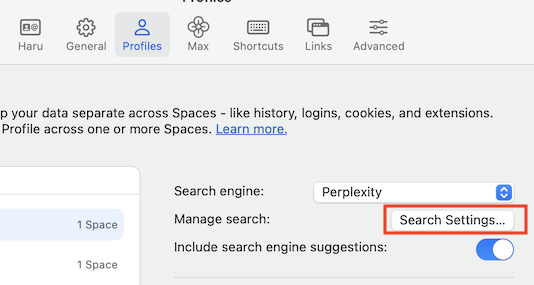
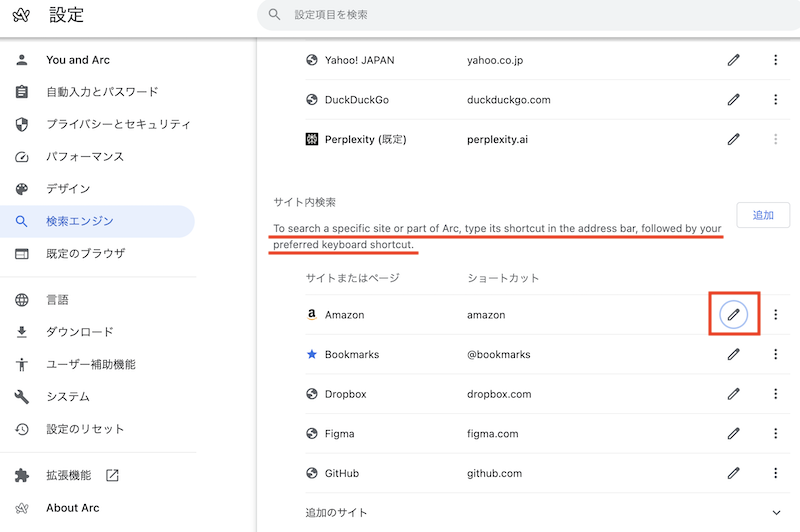
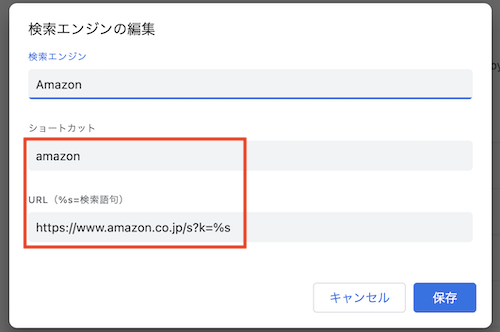
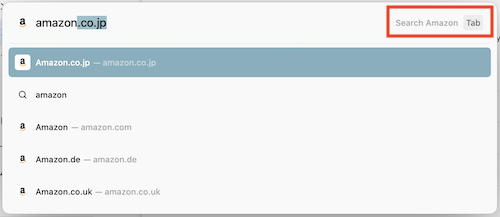

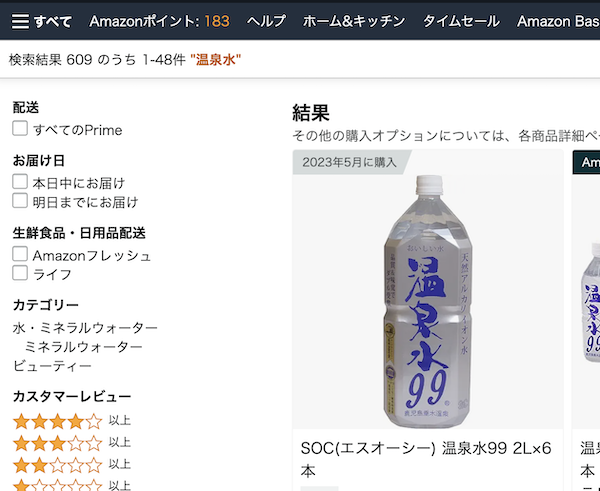
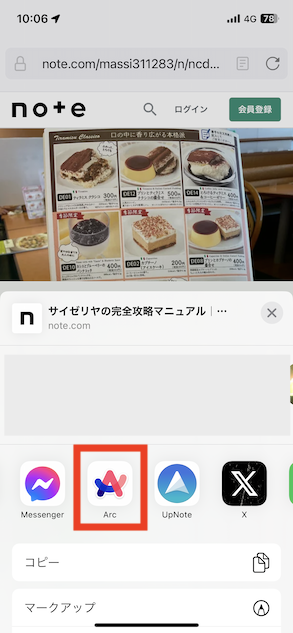
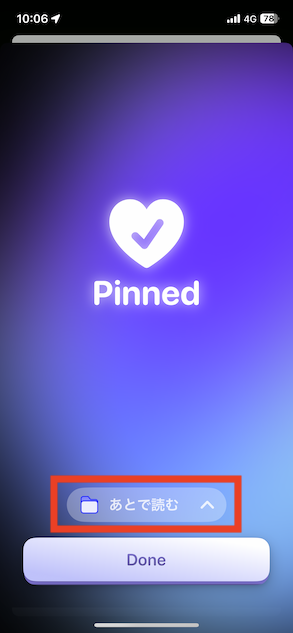
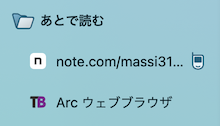
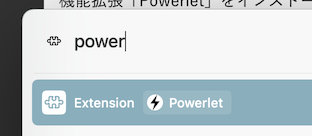
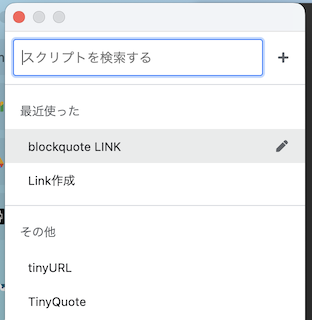


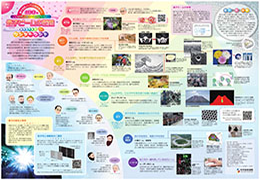




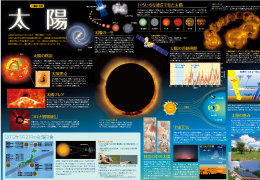
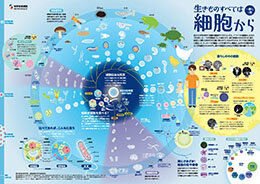


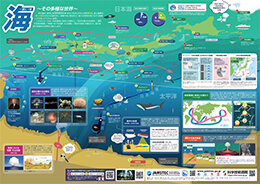
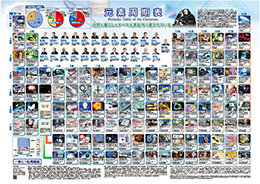
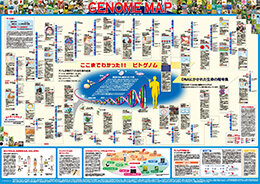



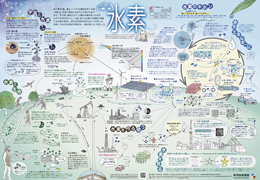


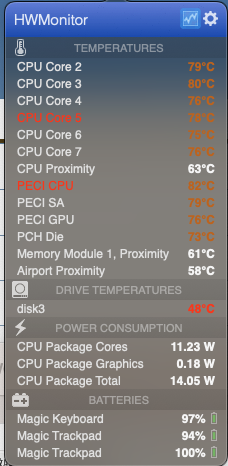

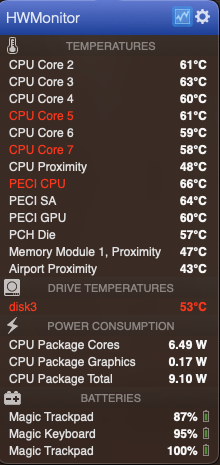



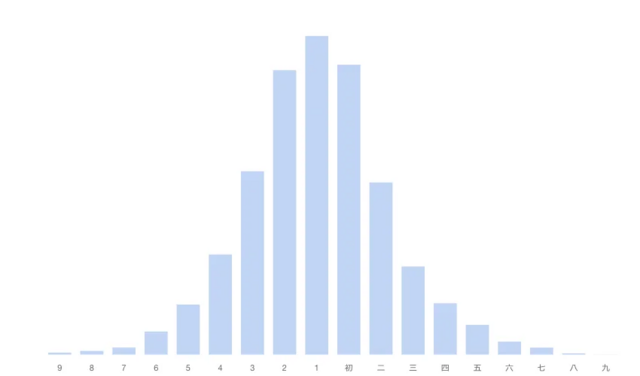




 これも有段者の方に、
これも有段者の方に、